This content was published: March 2, 2020. Phone numbers, email addresses, and other information may have changed.
Use D2L Brightspace to keep your course running
Posted by Melany Budiman
Using Brightspace to support remote teaching?
You don’t need to worry. Instructors who teach campus courses can use D2L Brightspace if the campus is closed or you are unable to meet on campus. Using Brightspace allows you to communicate with your students and put some activities online, so your students don’t miss out on valuable instruction time.
Note: Activate your Brightspace course
To use Brightspace, you first need to activate your course. Follow these directions to activate your Brightspace course.
6 easy things you can do for a campus class
1. Email class from the classlist
 Go to your Brightspace course to send email to your students. The email you send from Brightspace will go to your students’ PCC email. Follow these directions to learn more about sending email from your class and organize your Gmail.
Go to your Brightspace course to send email to your students. The email you send from Brightspace will go to your students’ PCC email. Follow these directions to learn more about sending email from your class and organize your Gmail.
Note: If you plan to write a long email, use Word or Google Doc first before you compose the email as Brightspace does not have Autosave feature for email.
2. Create an announcement on homepage
![]() Once you’re inside your Brightspace course, you can quickly create an announcement for your students.
Once you’re inside your Brightspace course, you can quickly create an announcement for your students.
“I’ve posted some files for this week’s class. You can find these materials…”
An announcement item stay on the homepage of your course and will not be email out to your students unless they set up notifications.
3. Add files to your course
 You can add files to your course using the Content tool found on the navigation. Brightspace allows you to upload any file type with no file size limitation. Text, Word, PDF, PowerPoint, and Images will display directly in Brightspace and not require students to download. Follow these directions to add files to the Content. Don’t worry if you make a mistake and upload the wrong files, learn how to rename, reorder, or delete files from your content.
You can add files to your course using the Content tool found on the navigation. Brightspace allows you to upload any file type with no file size limitation. Text, Word, PDF, PowerPoint, and Images will display directly in Brightspace and not require students to download. Follow these directions to add files to the Content. Don’t worry if you make a mistake and upload the wrong files, learn how to rename, reorder, or delete files from your content.
You can also link to websites, YouTube videos, a Google Doc, and more! (Read Peter’s blog post about sharing GoogleDocs to your course and don’t forget to give students the correct sharing access).
4. Have students submit work to an assignment folder
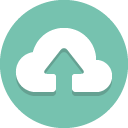 You can quickly set up a folder for students to submit assignments online rather than having them clutter your email. Instructors can view, grade, and leave feedback for each student’s submission. You can even set a date and time for the folder to lock. Here’s how to add an assignment folder.
You can quickly set up a folder for students to submit assignments online rather than having them clutter your email. Instructors can view, grade, and leave feedback for each student’s submission. You can even set a date and time for the folder to lock. Here’s how to add an assignment folder.
You can write up the assignment description right in Brightspace or attach an already created file. Make sure you let student know what type of files you’d accept, e.g. .doc, .docx, .txt, .pdf, or a GoogleDoc file.
5. Host an online class meeting
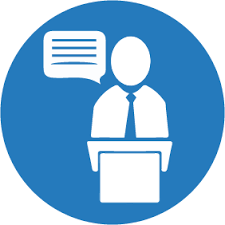
You can quickly set up an online meeting room so that your students can join you virtually instead of coming to campus. It saves travel time for you and your students, and only requires internet access and a computer, tablet, or phone to access. Within Brightspace, you can use the Zoom online room.
What you need to do to set up a Zoom online room: add an Online Room to your D2L Brightspace course and create a meeting.
What your students need: provide them with this Zoom Student Guide (how to access Zoom in D2L Brightspace). They can contact the Student Help Desk (971-722-8222 or email shd@pcc.edu) for further questions.
Additional Zoom resources:
- Learn about Join a Zoom meeting
- Learn about Zoom Attendee Meeting Controls (video tutorial)
If you are not using D2L Brightspace, you can use Google Meet (video tutorial) as an alternative online meeting room. You can quickly create a meeting session where you can still meet your students during your class time from home. You can easily share your screen and invite anyone to the session.
6. Record a quick video lecture

If you need to record a video lecture for your students since they missed your class lecture, you can use CaptureSpace from inside Brightspace to record your lecture and post it in the Content area. Remember to add the tags with keywords so that you can reference the video later (e.g. ba101, week 6 lecture, feb 2020, intro to business, business proposal).
Note: your recording file may not be available right away for posting as it takes time to process, especially if your lecture is longer than 15 minutes.
How do I check if my students can see what I have in my course?
You can access your course as a student to make sure that your students can view your content. Here’s how:
- Log in to Brightspace and click on your course.
- Click on your name at the top, right corner of the screen and click View as Student. If you have never done this before, click Change and select Student from the list.
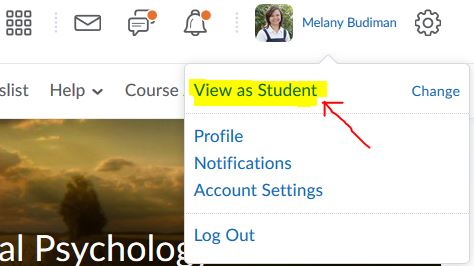
- Check your course as a student. When you’re done and need to go back as an instructor, click on your name again at the top, right corner and click the X next to Viewing as Student.
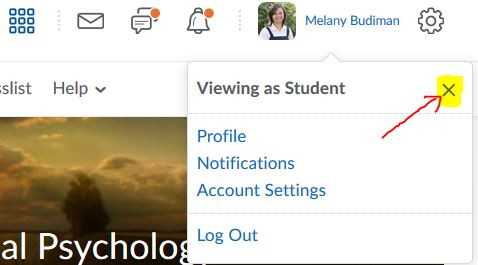
Still have questions?
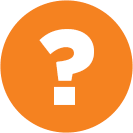
Don’t worry, if you still have any questions or need more guidance, contact the Online Faculty Help Desk (email dlhelp@pcc.edu, 971-722-8227) or contact an Instructional Technology Specialist or join them for training. They are there to help you every step of the way. Good luck!


I don’t know the first thing about D2L or Brightspace or remote teaching though I am finishing my 54th year of teaching French. Where should I start to get ready for Spring term?
Hi Dorothy,
We have a list of workshops coming up starting tomorrow that are probably just what you’re looking for. https://www.pcc.edu/instructional-support/tutorials-workshops/workshop-schedule/
I want to enroll in the Training today 3/15 “Going Remote” that starts at 10:00am. Do I need to register for this course or just go to the information given in the training options at 10am today? – Jane Loverin, Faculty EXS & PE, PCC Sylvania campus
Hi Jane,
You only need to register for the sessions that list the option. Otherwise jut to to the link provided with the session at the time of the session to join.
Question, I uploaded a power point file to class “Content” D2L. The slides were animated and have a voice narrated content. When I checked to see if the file had uploaded correctly, I observed the following. First, the file opened but did not give an option to view as a slide show. Second, the animation did not work and although the slides showed the narrative icon, there was no sound.
So does this mean the students have to download the file from D2L to view with all the features?
thanks
Yes, the document viewer in D2L will not support interactive features, but it will allow students who don’t have PowerPoint to view the slides.