Multi-Factor Authentication – Enrollment Process – Cell/Home/Office Phone – Text or Call
PCC Information Technology will begin providing employees access to start enrollment for multi-factor authentication when logging into PCC resources. This new login process works with your cell or desk phone, a smartphone or tablet, or using a browser extension. If you have already enrolled and are having issues, please look at our Guide to Multifactor Authentication at PCC and our MFA FAQ page.
Additionally, to review and make changes to the MFA methods that you have set up, you can visit your Microsoft User Account – Security Info page. Here, you are able to change your default MFA sign-in method, or add additional methods to your account.
Use Case
Users should select this option when the user does not have a Smart Phone available to them to install the Microsoft Authenticator app.
Setting up your Multi-factor Authentication Device Information
When you get a new phone number or purchase a new Android or Apple device, you can update your MFA phone number or app by:
- Going to aka.ms/mysecurityinfo
- Entering your PCC email address and password when prompted
- From here, you can change your phone number or delete your connection to the authenticator on your phone.
Cell Phone Steps
Step 1: Enrolling with your Cell phone (Start on your Computer)
Steps for setting up your Office or Home phone are located at the end of this step-by-step process. Once your account has been enrolled in MFA, you will be prompted to sign up when logging into a MyPCC or other online PCC services.
- Go to aka.ms/mysecurityinfo
- Sign in using your MyPCC email address
- Next, you are prompted to log in using your MyPCC username and password
Step 2: Alternate Phone or home phone (Using your Computer)
Upon hitting next, you will be taken to the Microsoft setup page for Multi-Factor Authentication.
- On the bottom of the setup page, choose I want to set up a different method.
- Under Which method would you like to use, select Phone. (This is the only alternative to using one of the authenticator app options.)
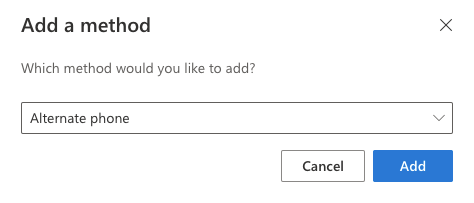
- Now, you will select your country code on the drop-down menu. Enter your phone number to the right. Then click next.
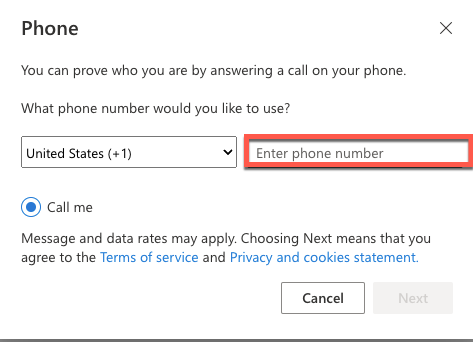
Step 3: Selecting Verification Method (Computer and Cell Phone to answer the prompts)
- Call: You will receive a phone call. Answer your phone, and then press the pound # key.
- After verifying, you will be prompted to set up the Microsoft Authenticator app as a secondary verification method.
- If you do not wish to set up the app, select I want to set up a different method to use your email instead or exit out of the interface.
Step 4: Complete! (On your Computer)
- You have officially completed enrollment!
- Select Done on your computer screen.
Outcome: You should now be set up to use Multi-Factor Authentication! Now, when you access any online application that requires your PCC login, you will be prompted to authenticate through a phone call or text message.
Home or Office Phone Steps
Step 1: Enrolling with your Home or Office Phone
Users can perform the steps above also to add their home or office phone.
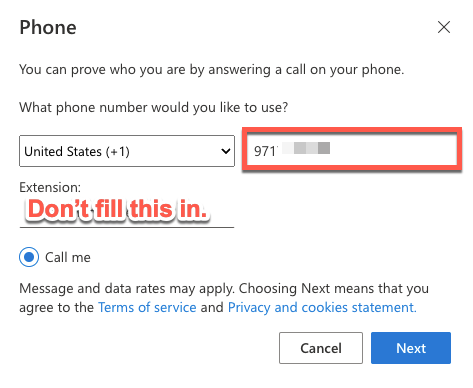
- Input your phone number.
- Select the Call Me option.
- Then click Next.
- If you selected the Call Me option, the phone number that will call you will be the IT Service Desk phone number (971-722-4400). Answer the call and press the pound (#) key.
Step 2: Selecting Verification Method (Computer and Cell Phone to answer the prompts)
- Call: You will receive a phone call. Answer your phone, and then press the pound # key.
Get help from PCC IT
- Visit the Multi-factor authentication page.
- View training Help & Resources: Multi-Factor Authentication.
- View the PCC Multi-factor authentication tutorial.
- Call the PCC Service desk for help at 971-722-4400 or email servicedesk@pcc.edu
Additional Resources
- View solutions for common troubleshooting issues with MFA.
- Add an authentication method if you cannot access your primary device (recommended).
- Learn how to use a one-time password code to authenticate even when your phone can’t connect to Wi-Fi or cellular data.
- Change your default authentication method if desired.
- Reactivate if you lose your phone or need to reset it.
