Multi-Factor Authentication – Enrollment Process – Chrome Extension Authenticator App
PCC Information Technology will begin providing employees access to start enrollment for multi-factor authentication when logging into PCC resources. This new login process works with your cell or desk phone, a smartphone or tablet, or using a browser extension. If you have already enrolled and are having issues, please take a look at our Multi-Factor Authentication FAQ page.
Additionally, to review and make changes to the MFA methods that you have set up, you can visit your Microsoft User Account – Security Info page. Here, you are able to change your default MFA sign-in method, or add/delete additional methods associated with your account.
Use Case
Users should select this option if they would like to use their computer to log in and plan to only log in to PCC services on this computer.
Note: The browser extension should not be installed on multiple computers, as the generated codes will differ and you will not be able to access PCC services without the correct code.
Updating your Multi-Factor Authentication Device Information
When you get a new phone number or purchase a new Android or Apple device, you can update your Multi-Factor Authentication phone number or app by:
- Going to aka.ms/mysecurityinfo
- Entering your PCC Email Address and Password when prompted
- From here you can change your phone number, or delete your connection to the authenticator on your phone.
Preliminary Step: Downloading Authenticator.CC Chrome App
Using your PCC or personal computer, you will need to download and install the authenticator.cc app within your browser. Google Chrome is PCC’s supported browser. While there are options to install this software in other browsers, PCC IT only supports its use in Google Chrome.
- Go to authenticator.cc
- Click Add to Chrome
Step 1: Getting Started
 When logging into a PCC service after Multi-Factor Authentication is enabled, you will be prompted to enroll.
When logging into a PCC service after Multi-Factor Authentication is enabled, you will be prompted to enroll.
- Sign in using your MyPCC Email address
- Next, you will be prompted to log in using your MyPCC username and password
Step 2: Setup page
Upon hitting next, you will be taken to the Microsoft setup page for Multi-Factor Authentication
- Click I want to use a different authenticator app
- Click Next (ensure that your Authenticator CC app is installed)
- Select Authenticator App and click add
Step 3: Scan the QR code

- On the page with the QR Code, you will open the Authenticator.cc app in your browser and click the [–] button.
- Upon clicking, your screen will get lighter and you will want to click and drag a box around the QR Code that was displayed prior to clicking the [–] button.
- Once selected, you will have a pop-up appear, stating <your email address> has been added.
- Click next on the window with the QR code.
- Enter the 6-digit code that now appears in your Authenticator.cc app in your browser.
- You can copy and paste the code by clicking on the number and allowing the app to copy and paste.
- This is where you can find your verification code for signing into PCC applications.
Phone Number or Smartphone Setup
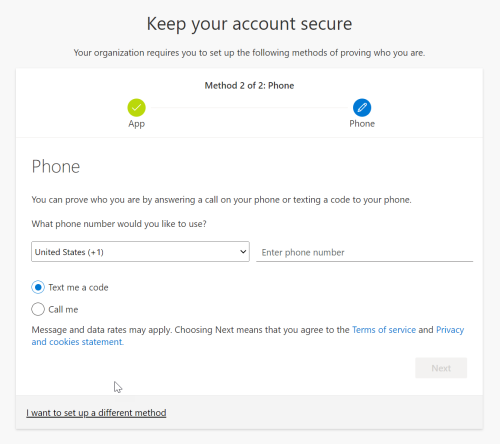 Next, you can provide your cell phone or desk phone number as a second method of authentication, or use an authenticator app on your smartphone or tablet.
Next, you can provide your cell phone or desk phone number as a second method of authentication, or use an authenticator app on your smartphone or tablet.
- You have the option of selecting a text message, which will send you a 6-digit code to your phone,
- You can also set up your Multi-Factor Authentication to work with a phone call, which will have you press the # key to verify.
- Upon enrolling in one of these options, you will have finished enrolling in PCC Multi-factor authentication. If you have additional questions, please take a look at the following pages:
