September 2023 Highlights
Posted by allison.blizzard | Start the discussion
This update was completed on September 29, 2023. This update for D2L Brightspace includes:
- Quizzes – Quiz Timing Improvements featuring Synchronous Quiz | Updated
Quizzes – Quiz Timing Improvements featuring Synchronous Quiz | Updated
instructors can now facilitate quizzes where learners take their attempts simultaneously, which is convenient for in-class sessions.
Synchronous quizzes enables instructors to set up a quiz where the quiz timer starts on the start date for all learners, rather than whenever the learner launches the quiz (asynchronous). The quiz timer then ends for all learners at the same time.
To set up a synchronous quiz:
- From a quiz page, expand the Availability Dates & Conditions area.
- Set start date and time.
- Expand the Timing & Display area.
- Click Timer Settings.
- In the Timing dialog, under Quiz Start, select Synchronous: Timer starts on the start date.
- Click OK.
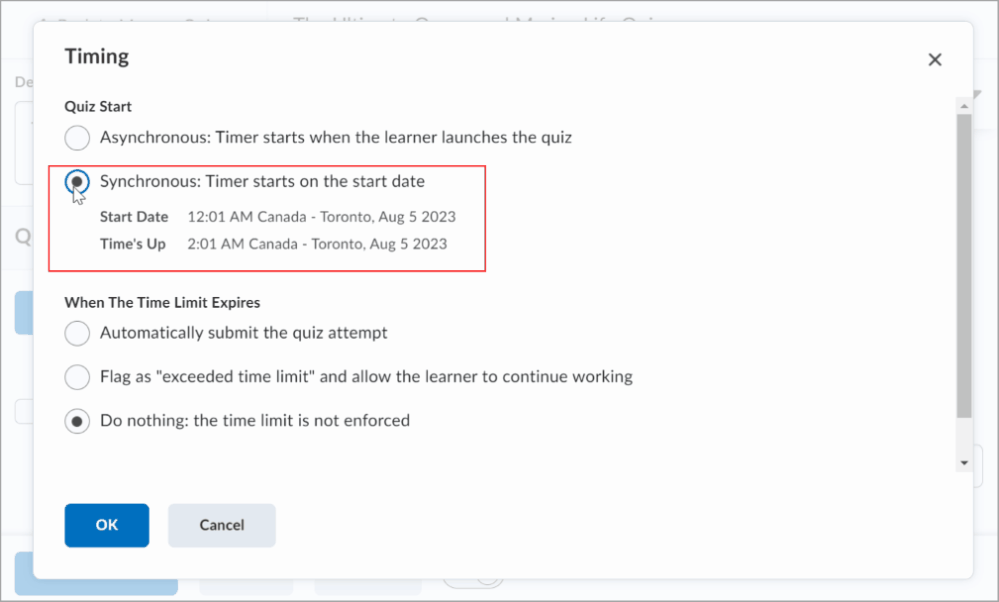
Figure: Set up a synchronous quiz.
- Note:
- If no start date and time is set for the synchronous quiz, the No Start date set alert appears under the selected option, and you cannot save the quiz.
- The Due Date option is disabled for synchronous quizzes.
To ensure that learners are aware of upcoming synchronous quizzes, instructors should create instructional or manual solutions:
- Make a synchronous quiz visible in the calendar:
- Instructors can select Add availability dates to Calendar or set up an event showing the whole time.
- Instructors should use the Start Date parameter when setting up a synchronous quiz and leave the End Date field empty.
- Learners must have the Allows Out of Date Quizzes to be Viewed in the User Quiz List permission to open the quiz from their calendar and check the Quiz Information page.
- Create an announcement with information about the synchronous quiz.
- Set up an event and give a link to the quiz to provide more context.
Instructors must modify or review quizzes one by one to avoid accidentally modifying quiz availability dates for synchronous quizzes.
- A synchronous quiz starts at the Start Date and ends when the time limit has lapsed, regardless of any action taken by the learner.
- For example, if a learner clicks Start Quiz! 15 minutes after the start date on a 1-hour quiz, they only have 45 minutes left to complete it.
- To indicate when a quiz becomes available, learners have a countdown timer on the Quiz Information and Start Quiz pages.
- The Start Quiz! button becomes available when the start date and time is reached.
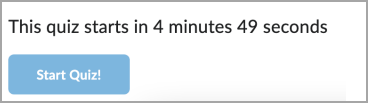
Figure: A countdown timer on the Start Quiz page.
Instructors can provide learners with information about a synchronous quiz before it starts.
Learners can access this information in the Quiz Information page if they have the Allows Out of Date Quizzes to be Viewed in the User Quiz List permission.
If this permission needs to be disabled for any reason, instructors can do the following:
- Make sure the activity is visible in the calendar (optional)
- Check that learners are aware of an upcoming quiz
- Provide effective reminders

Start the discussion
PCC offers this limited open forum as an extension of the respectful, well-reasoned discourse we expect in our classroom discussions. As such, we welcome all viewpoints, but monitor comments to be sure they stick to the topic and contribute to the conversation. We will remove them if they contain or link to abusive material, personal attacks, profanity, off-topic items, or spam. This is the same behavior we require in our hallways and classrooms. Our online spaces are no different.