This content was published: September 9, 2022. Phone numbers, email addresses, and other information may have changed.
September 2022 Highlights
Posted by Donna Swanson | Start the discussion
D2L Brightspace updates for September 2022 – This update will happen on Thursday, September 22nd, 2022.
This month’s updates for D2l Brightspace Include:
- Assignments – Save time by copying assignments to other courses | Updated
- Brightspace Pulse – Retirement of the + button for manual dates in Work To Do | Removed
- Classlist – Easily access and view sections for specific users | New
- Google File Picker – Improved search capabilities and multi-select | Updated
- Groups/Section Management – Automate asynchronous group creation with Copy Course Components/CCB |Updated
- Quizzes – Reduce test anxiety by creating quizzes without time limits | New
- Release Conditions – Choose the last date of enrollment in the current org unit | Updated
Assignments – Save time by copying assignments to other courses | Updated
Instructors who teach multiple courses can now copy assignments to other courses. To copy assignments, instructors first require the Assignments > Copy to Other Courses permission on both the originating and destination courses.
The new Save and Copy button replaces the old Save button in the Assignment dialog. If users want to adjust the text to reflect their workflow, they can change the name of the Save and Copy button to their preferred term.
Note: The Save and Copy button only appears when creating a new folder. It does not appear when editing an existing folder.
Instructors can copy assignments in two ways:
- Using the Assignments tool to select an existing assignment
- Using the New Content Experience (Lessons) tool
Each of these methods enables instructors to copy the following assignment attributes to the new destination:
- Assignment folder and its properties, including instructions, assignment category, and visibility
- Assignment properties, including description and category
- Attachments (direct file attachments, uploaded from Google Workspace or OneDrive, and audio and video files)
- Grade item and grade category
- Availability dates
- Submission and completion information, including the Optional Grade item and the course scheme
- Rubric(s) associated with the assignment
Note: When copying an assignment that uses a shared rubric, instead of linking a copied assignment to a shared rubric, the rubric is also copied. The copied assignment links to the copied rubric. If an assignment uses a rubric that is archived, the rubric is copied and retains its archived state in the destination course.
The following attributes are not copied to the new assignment destination:
- Instruction Quicklinks and attachment resources created with the Attach link to existing activity action
- Instruction images added using Insert Stuff that were saved to course files
- Availability release conditions and special access settings
- Submission and completion information including group assignment designation
- Evaluation and Feedback information, including Turnitin associations, competency, and outcome associations
- Content topic associations (for example, if the assignment is linked from content)
Note: In some cases, references to links and images that are not copied may result in broken links.
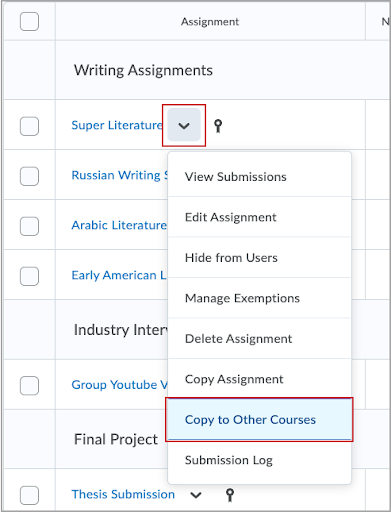
The Copy to Other Courses menu option in Assignments.
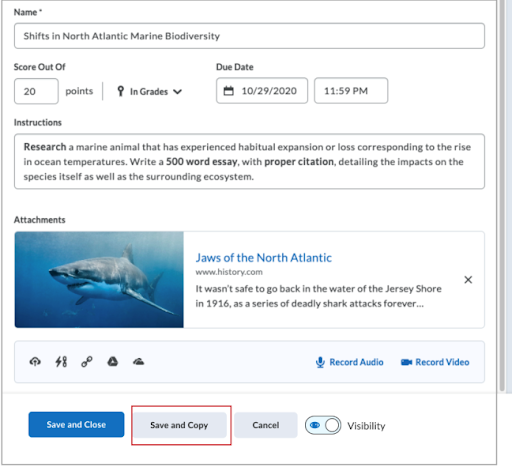
The Save and Copy option in Assignments that opens the Copy Assignment dialog, which replaces the old Save option.
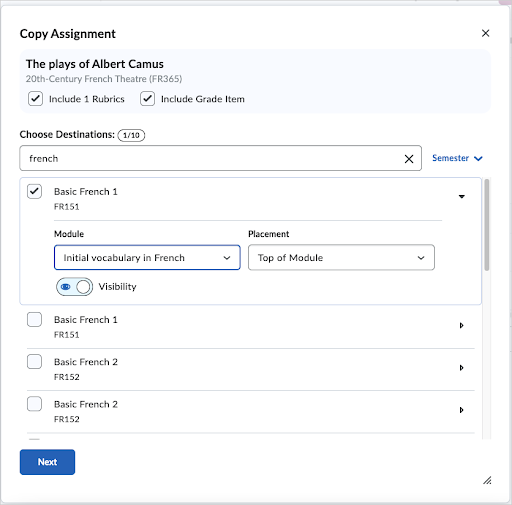
Copy Assignment dialog showing course destinations.
Brightspace Pulse – Retirement of the + button for manual dates in Work To Do | Removed
The + button for adding manual dates in the work to do page is no longer available to learners. Previously, learners could use the + button to add personal due dates for activities. Now, only activities that come through Brightspace are viewable. All users who use this feature were notified a maximum of 90 days in advance each time they interacted with the manual dates, or+, button.
Classlist – Easily access and view sections for specific users | New
Instructors can now use the Classlist tool to view groups and sections. Previously, instructors could only view section enrollments using various filtering and sorting work flows or by searching within the Sections tool.
A new Classlist tool permission View Section Enrollments can be used alongside the existing View Group Enrollments permission to allow for both sections and groups to be displayed in the Classlist context menu. If a role has only one of the two permissions enabled, then users may only see either View group enrollments or View section enrollments in the Classlist context menu.
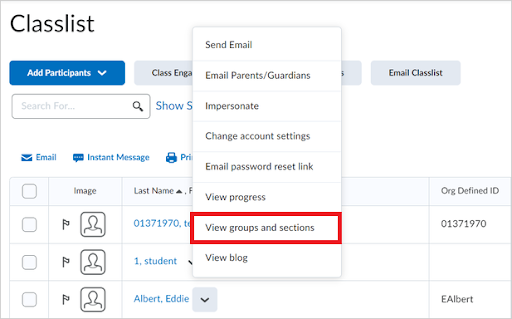
View groups and sections using the Classlist tool.
Google File Picker – Improved search capabilities and multi-select | Updated
To increase the value of the Google File Picker – Seamlessly access files from personal and Workspace Google accounts with a single file picker | Updated feature released in August, the new File Picker now searches all user folders for any file that matches the search terms.
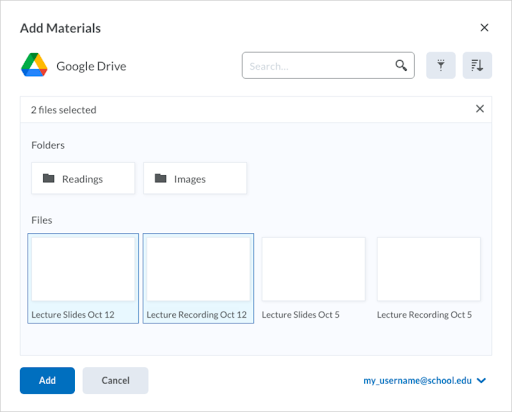
Selecting multiple files.
Permission updates are applied to all selected files. If using a managed account, file permissions are updated to grant view permissions to anyone in the organization. If using a personal account, file permissions are updated to grant view permissions to anyone with the link. The number of selected files is shown on the ‘add’ button as a reminder to the user. If multiple files are added to content, each item becomes a separate content item.
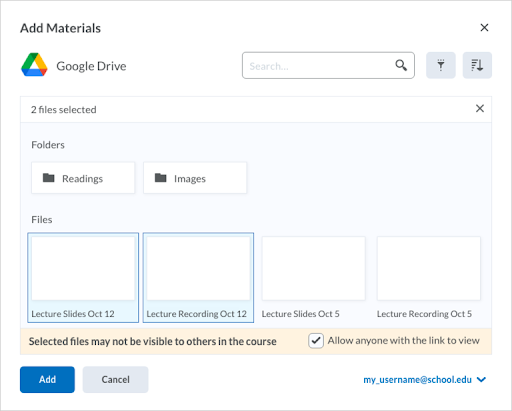
Permissions can be set for all files selected.
Groups/Section Management – Automate asynchronous group creation with Copy Course Components/CCB | Updated
This feature implements group copying via Copy Course Components/CCB so that users can take advantage of the new asynchronous creation method already in use in the Groups tool. Groups copied via Copy Courses workflows create behind the scenes and no longer block further course copy items from completing.
Groups creation status is available in the Groups tool. While the asynchronous creation is in process, instructors see a message indicating that group creation is in progress. The copy history log reports that the group creation process has started. The completion status is notified via an update alert.Permissions can be set for all files selected.
Quizzes – Reduce test anxiety by creating quizzes without time limits | New
With this release, instructors have the option to create quizzes with no time limit. The No Time Limit option is now the default Timing setting for new quizzes.
Previously, instructors who wished to create quizzes with no time limit had to use the Recommended Time Limit option, which was selected by default and set to 120 minutes. This led to confusion for learners because the recommended time limit displayed on the quiz itself.
Instructors can create quizzes with no time limit using either the New Experience or the Classic Experience. In New Experience, under Timing & Display, click Manage Timing and select No Time Limit. In Classic Experience, in the Restrictions tab, under Timing, select No Time Limit.
Learners who take a quiz with no time limit now see No time limit under Time Allowed on the Quiz Summary page and Est. Length: No Time Limit on the quiz itself.
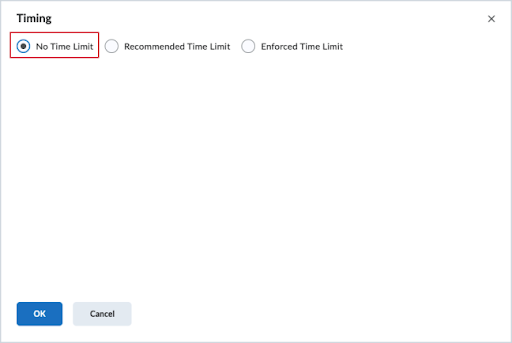
Instructor view of the New Quiz page with the new default No Time Limit option selected.
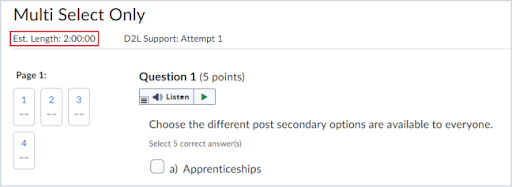
Learner view of a quiz attempt in progress before this update, displaying the recommended time limit.
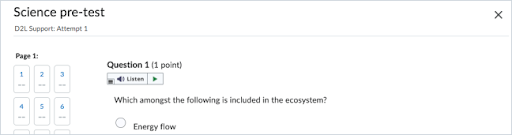
Learner view of a quiz attempt in progress after this update, with no recommended time limit displayed.
Release Conditions – Choose the last date of enrollment in the current org unit | Updated
To help users with more flexibility around course design, the release condition Date of enrollment in current org unit now includes the following options:
- Use first enrollment date
- Use last enrollment date
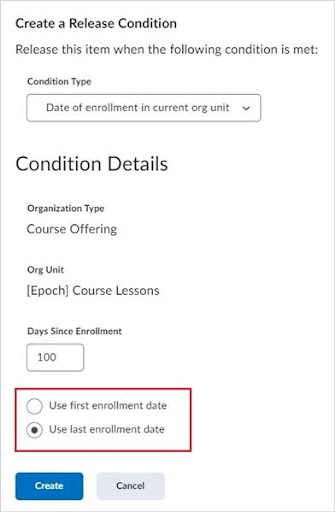
The Release Conditions menu with the choice of the date of enrollment in the current org unit highlighted.
This feature can also be used to set an intelligent agent; e.g., for learners who have been enrolled more than once in the course, you can decide if the agent applies based on the first time or the last time they were enrolled.
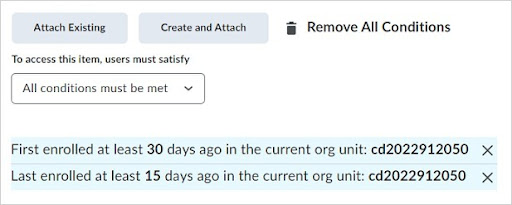
Intelligent Agent with enrollment date used.

Start the discussion
PCC offers this limited open forum as an extension of the respectful, well-reasoned discourse we expect in our classroom discussions. As such, we welcome all viewpoints, but monitor comments to be sure they stick to the topic and contribute to the conversation. We will remove them if they contain or link to abusive material, personal attacks, profanity, off-topic items, or spam. This is the same behavior we require in our hallways and classrooms. Our online spaces are no different.