This content was published: April 14, 2021. Phone numbers, email addresses, and other information may have changed.
April 2021 Highlights
Posted by Donna Swanson
D2L Brightspace 20.21.04 updates for April 2021
This will be installed on Thursday, April 22, 2021.
This month’s updates for D2l Brightspace Include:
- Accommodations – Improvements in Classlist, Quizzes, and User Progress | New
- Assignments – Action menu for group assignments in New Assignment Evaluation Experience | New
- Assignments – Anonymous marking in the New Assignment Evaluation Experience | New
- Assignments – Brightspace Editor in the new Assignment Creation Experience and Evaluation Experience | New
- Assignments – Context menu on the Evaluation screen in the New Assignment Evaluation Experience | New
- Assignments – Single file submissions open directly in the New Assignment Evaluation Experience | New
- Brightspace Editor – Replaces the HTML Editor | New
- Content – URL topics now Open as External Resource by default | Updated
- Quizzes – Improvements to Special Access functionality | Updated
- Quizzes – Secure and consistent editing experience | New
- Rubrics – Navigation Accessibility Improvements | Updated
Accommodations – Improvements in Classlist, Quizzes, and User Progress | New
The following improvements have been made in the Classlist, Quizzes, User Purge and User Progress tools:
Improvements in Classlist for Instructors:
- An icon now appears next to the learner’s name in the Classlist to indicate that the learner has an accommodation.
- Instructors can filter the Classlist by Accommodations.
- If there are no accommodations granted to a learner, the View accommodations menu option from the learner context menu in the Classlist does not appear. If the instructor role has the Add/Edit Accommodations permission, the Edit Accommodations menu option appears instead.
- Instructors can also Print or Email a list of users with accommodations by adding the filter to those pages.
Improvements in Classlist for learners:
- An icon appears next to learners’ own names to indicate they have an accommodation. To view accommodation details, learners can click My Accommodations from their learner content menu.
- When commencing a quiz, the accommodation icon appears next to a learner’s quiz time to indicate that their accommodation has been applied. If a learner’s time accommodation has been overridden by a quiz-specific special access, this icon does not appear.
Improvements in Quizzes for instructors:
- Instructors can now grant learners special access in terms of quiz time multipliers (for example, 1.5x quiz time) or +minutes (for example, an additional 30 minutes). Refer to the Quizzes – Improvements to Special Access functionality | Updated release note for more information.
- Quiz-specific special access can overwrite an accommodation for any user on a quiz-by-quiz basis. When you overwrite an accommodation and then click Save, a warning describing the impact of overwriting the accommodation appears. Previously, this warning appeared at the top of the Quiz special access screen. Now, it appears on clicking Save.
Improvements in User Progress:
- The accommodations icon now appears in the User Progress tool alongside the Quiz domain if the learner has a quiz accommodation in that course.
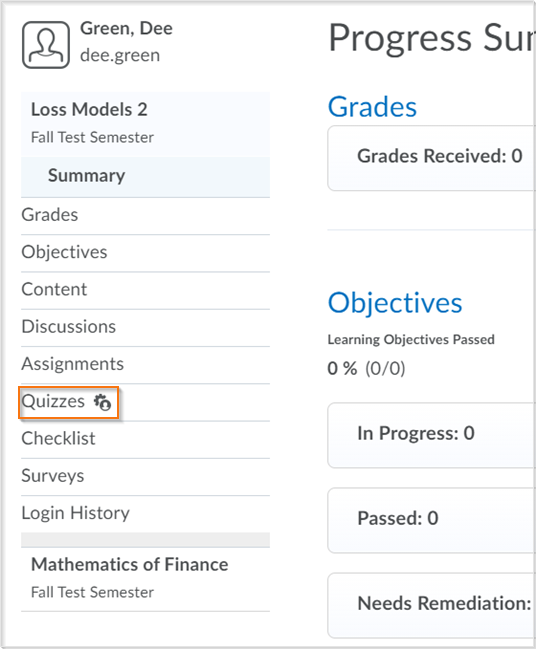
The User Progress screen (Classlist>User drop-down menu > User Progress)
Assignments – Action menu for group assignments in New Assignment Evaluation Experience | New
The New Assignment Evaluation Experience now includes a drop-down menu from the group name. This menu contains links to:
- Email the group (opens in a new window)
- See all group members
- *Please note, you won’t be able to instant message members as we have instant messaging turned off in our instance of D2L Brightspace
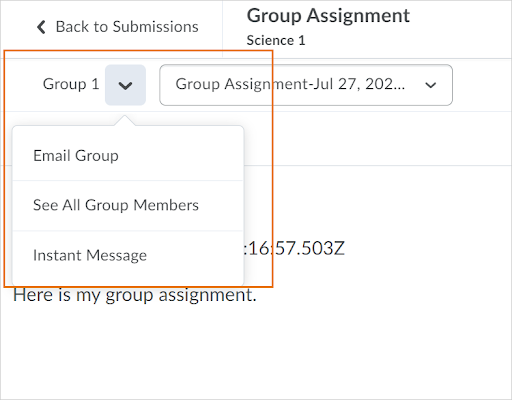
The drop-down action menu appears from the Group Name on the File Submission page in Assignments
Assignments – Anonymous marking in the New Assignment Evaluation Experience | New
This feature makes anonymous marking fully supported in the New Assignment Evaluation Experience. When using Anonymous marking, the Anonymous User number appears in place of the username, just as it appeared in the legacy Assignments experience. In addition, the following features of anonymous marking remain the same:
- No profile card appears for anonymous users
- Usernames become visible once any learner’s evaluation is published
- Group names are always visible even when using anonymous marking
- Rubrics do not include the user’s name
Anonymous marking uses Publish All instead of the Publish button. If no feedback for anonymous users has yet been published, the Publish button is disabled and a message appears to direct users to the Publish All button. If any user feedback has been published, all Publish buttons become automatically enabled.
![Anonymous marking in Assignments displays learners as Anonymous User [#] instead of by username.](https://www.pcc.edu/online/wp-content/uploads/sites/78/2021/04/anonymous_marking.png)
Anonymous marking in Assignments displays learners as Anonymous User [#] instead of by username.
Assignments – Brightspace Editor in the new Assignment Creation and Evaluation Experience | New
Review the Brightspace Editor – Replaces the HTML Editor release note to learn more about the features of Brightspace Editor.
The new Brightspace Editor replaces the previous HTML Editor as the default HTML Editor in the new Assignment Creation Experience.
Assignments – Brightspace Editor in the New Assignment Evaluation Experience | New
To improve the ease of use for instructors using the date and time picker in Brightspace Learning Environment, there have been updates to the web components related to date and time selection. These changes are intended to provide better usability for keyboard users and better integration with assistive technology. Changes include:
- Ability to use arrow keys rather than the Tab key to improve keyboard navigation and accessibility.
- Aesthetic changes to hide unused elements until they are active.
- New selectable values of 12:01 AM and 11:59PM in the time picker
- New default values for Start, Due, and End dates.
- The new Set to Today button inside the date picker replaces the Now button outside the date picker.
Note: There may be some instances of the older date picker remaining in Brightspace Learning Environment. These instances will be changed to the new date picker in a future release.
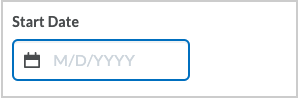
Before the user selects a date, the picker does not display a default date
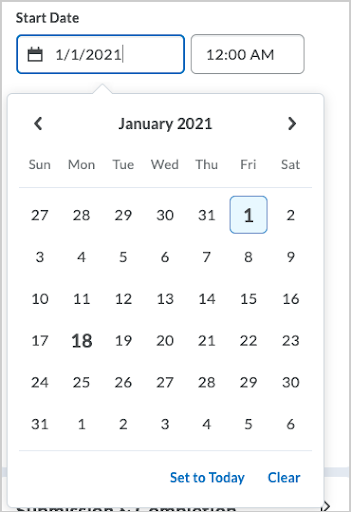
When the date picker is open, the field to which it applies is highlighted and the picker dialog points to the field.
Assignments – Single file submissions open directly in the New Assignment Evaluation Experience | New
In the New Assignment Evaluation Experience, when a learner has submitted only one file, the evaluator no longer has to click into the evaluation and then into the file. The file opens directly for the evaluator, saving a click during the evaluation process. Late submission information continues to display above the file, as it currently does.
Brightspace Editor – Replaces the HTML Editor | New
As of the April 2021/20.21.4 release, the new Brightspace Editor permanently replaces the previous editor in the new Assignment Evaluation Experience and the new Assignment Creation Experience. The new Brightspace Editor will be the only editor available in all new experiences released from April 2021 onwards. The new Editor will be released in the following tools at a later date:
- Quiz Builder
- Activity Feed
- New Rubrics
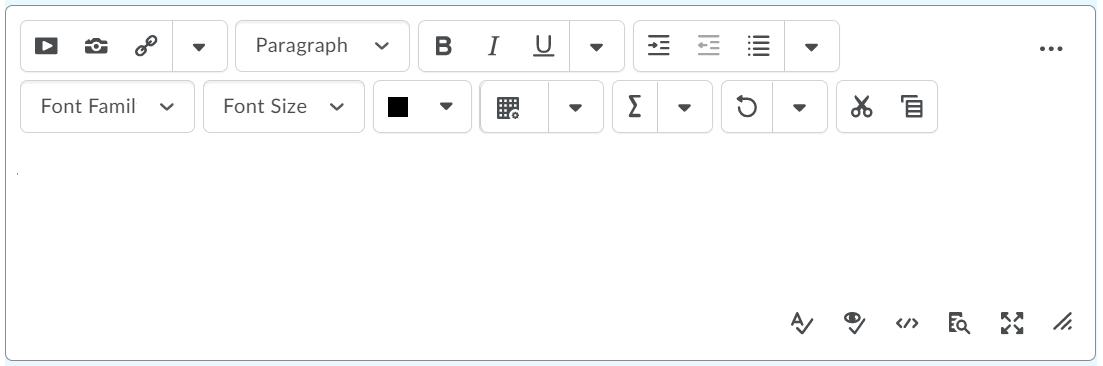
The previous HTML Editor
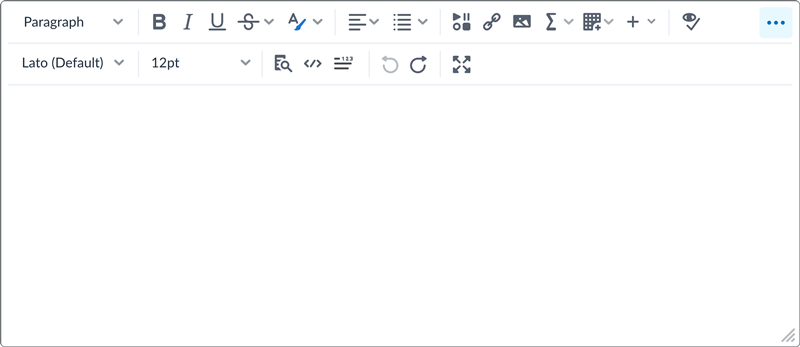
The new Brightspace Editor
The new Brightspace Editor includes the following improvements to existing features:
- Refreshed formatting options
- The Lato font type
- A refreshed color picker
- A refreshed font size menu
- A comprehensive and standard emoticon menu
- A comprehensive and refreshed Symbols menu
- An advanced source code editor
- A refreshed Tables feature, including data sorting
- A refreshed Accessibility Checker
- The Check Accessibility, HTML Source Editor, Preview, and Toggle Full Screen functionalities have now been placed in the top bar
The Editor also includes the following new features:
- Wordcount functionality that includes words, characters, and text selection.
- Context menus while editing to enable quick access to text, link, and image editing options; including advanced image editing options. Note that image editing is not available in all context menus yet.
- A new overflow menu with additional, infrequently used menu options.
The list below outlines what is not included in the Editor:
- Spell check functionality. D2L recommends using your browser spell check functionality.
- Cut/Paste functionality. D2L recommends using your browser hot keys/menus for this functionality.
Refer to the blog post, The new Brightspace Editor, for more information.
Content – URL topics now Open as External Resource by default | Updated
Previously, when a user created a new URL Content type, the Open as External Resource option was not selected by default. In some cases, this caused a Cross-Origin resource sharing (CORS) error to appear when viewing the content topics. Now, the URL Content type, such as a Google Team Drive Public link, has the Open as External Resource check box selected by default. Users can choose to deliberately remove the Open as External Resource option if necessary. If it is deselected, users are advised that D2L recommends opening links in a new window to prevent issues viewing the resource before saving.
When viewing a content topic that is a URL, the button to open the resource in a new window always appears so that if the content cannot load in an embedded frame, a user can choose to open the content in a new window.
Quizzes – Improvements to Special Access functionality | Updated
Instructors can now grant learners special access in terms of quiz time multipliers (for example, 1.5x quiz time) or +minutes (for example, an additional 30 minutes). For example, if an instructor has a 30-minute quiz and using the Special Access page, grants three learners 1.5x the quiz time, their updated quiz time of 45 minutes displays. Instructors no longer have to manually calculate the updated quiz time.
Note: After extending the learners quiz time by way of quiz time multipliers or +minutes on the Special Access page, if an instructor updates the duration of the quiz, the learner’s quiz time on the Special Access page does not dynamically update at this time.
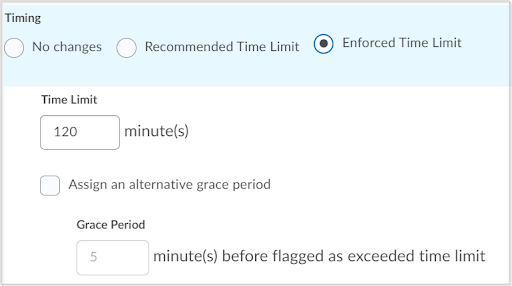
The Add Special Access screen before the updated quiz time functionality
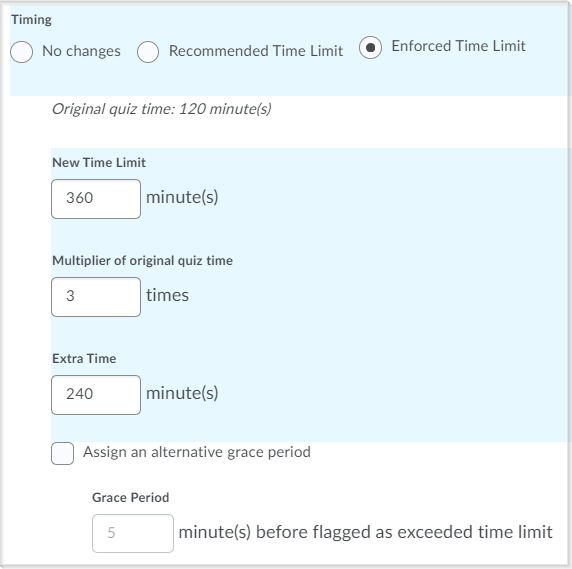
The Add Special Access screen before the updated quiz time functionality
Quizzes – Secure and consistent editing experience | New
For a more secure and consistent editing experience in Brightspace, creating any of the following question types now automatically filters out JavaScript and non-standard HTML: Likert, Ordering, Matching, Fill in the Blanks, Short Answer, Multi-Short Answer, Arithmetic, and Significant Figures. For existing questions containing JavaScript and non-standard HTML, the questions continue to display as intended until an instructor edits and saves the questions, which removes the JavaScript and non-standard HTML. Previously, instructors could add JavaScript or non-standard HTML to question types in order to create dynamic content for quizzes.ent; extra tab stops have been removed.
Rubrics – Navigation Accessibility Improvements | Updated
- Screen readers now inform users of controls for adding feedback to criteria when reading the criteria group table. The table summary now includes the following text: This table lists criteria and criteria group names in the first column. The first-row lists level names and includes scores if the rubric uses a numeric scoring method. You can give feedback on each criterion by tabbing to the add feedback buttons in the table.
- When a score field has the focus, the screen reader now informs the user if it is a criterion score or a total score based on the field label. It also indicates which criterion the score is associated with and what action the user can take. For example: 2/4, score of Criterion 1. Press Enter to override the criterion score.
- Previously, the Total Score and Criterion Score fields did not clearly indicate whether the score is a manual override. The override information appeared in a tooltip that was not visible to assistive technology including screen readers; an asterisk was the only differentiator. Now, the screen reader can read the tooltip content when the Total Score or Criterion Score fields have the focus.
- Previously, when the Total Score was a manual override, the Clear Override button appeared; however, when Criterion Score was a manual override, the Clear Override button only appeared if the focus was on the score. Now, Clear Override appears when either the Total Score or the Criterion Score is a manual override, regardless of where the focus is.
- To improve usability with assistive technology, the Add Feedback button indicates to screen readers the criterion to which the feedback is associated. The Clear Feedback button also indicates the associated criterion.
- When the keyboard focus moves to the default rubric group or new criteria group, the screen reader now tells users the number of rubric levels and criteria in the group.
- Previously, users who used keyboard-only navigation and screen readers were not able to delete aligned outcomes. Now, when a user navigates to the Browse Standards button and focuses on an outcome tag, the screen reader reads the tag content and provides guidance that they can press Delete to remove the aligned outcome
- Previously, the screen reader only read the content of the level name and points fields and indicated that it was a text field. There was no indication of the significance of the field. Now, when the level name text field has the focus, screen readers indicate that the field is for editing the name of a specific level. When the points text field has the focus, the screen reader indicates that the field is for editing the points of a specific level.
