This content was published: April 3, 2020. Phone numbers, email addresses, and other information may have changed.
Organizing Content for Student Success!
Posted by Rondi Schei
Goal: Organize your course materials to create a learning path that progressively guides your students through each week of the term.
Organizational Barriers
Unfortunately, organizing our content as we would on our personal computers creates significant barriers to students. For instance:
- Students do not know your personal naming conventions or organizational structuring. They are also left guessing at obscure file names.
- Students have to navigate to multiple places to view all the required materials for a topic or assignment. There is no directed path through the learning content.
Now multiply this by the number of courses they are taking! Figuring out the organizational style for multiple courses is a huge learning curve in and of itself. Your students might not be able to master it in time to be successful. This is magnified even more if they are unfamiliar with D2L Brightspace.
Create a Learning Path
- Create a module for each Week or Topic. Avoid using sub-modules. See my 2018 version of this post where I talk about sub-modules in detail.
- Add a module description. (Consider this to be the prompt you would say to your class at the beginning of a new topic.)
- Add the learning content that pertains to that Week or Topic in the order you want student to review them.
- Edit the titles of your content items, so they are clear. Avoid abbreviations.
- Instead of “Ch3_2020.pptx” rename it to “Slides: Supply and Demand”
- If you add a video from YouTube, TedTalks, Vimeo, etc, use the option “Video or Audio” from Upload/Create instead of “Create a Link.” This provides a video icon below the title.

- Add descriptions to select items (these act as the “prompt” you might say in class as you pass out the document).

- Make sure to include links to all your course learning activities (i.e. Discussions, Quizzes, Assignments) in appropriate modules. In addition, make sure each one includes a prompt for instructions. Even if it is to download an attached or linked resource.
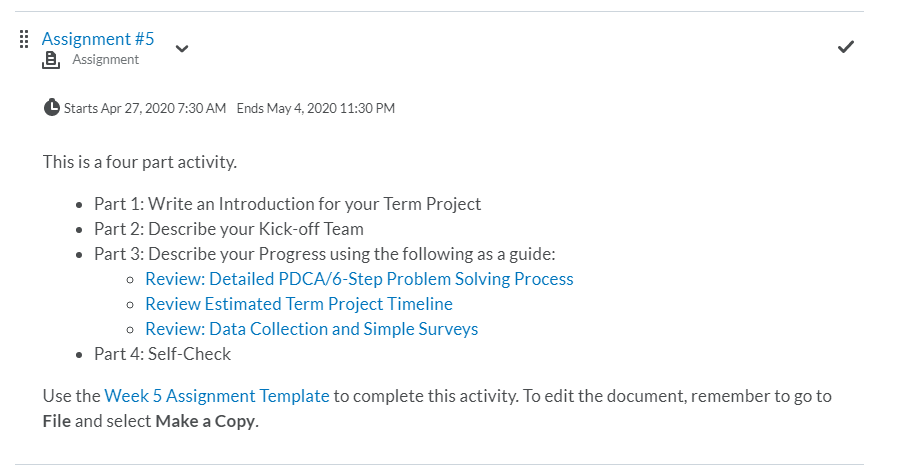
- Adding assignment specific resources to the activity descriptions, reduces clutter in your weekly/topic modules. Plus, students have everything for the assignment all in once easy place, the assignment prompt itself.
- If you use a publisher website for activities, include a link to the website in each module and consider using a short description to remind the students what activities must be completed through the platform.
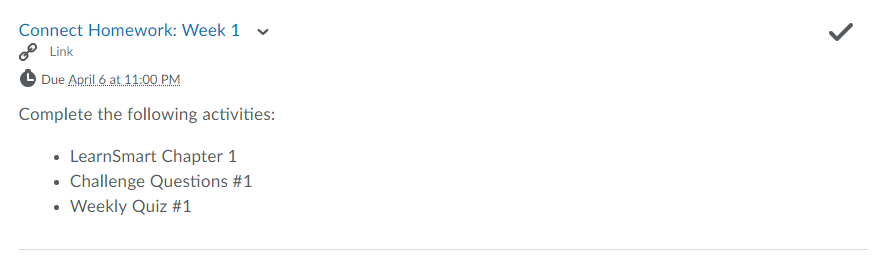
- Some instructors choose to add separate link to the platform login page for each activity, so that the due dates can be added to the Brightspace Calendar – something students love to see!
Getting Started
You might be wondering how do I do some of these things?
How do I move my course files around?
To move content that is already loaded into your course, you can drag and drop. See Rearrange Topics and Modules.
How do I edit titles of items so they are more meaningful?
- Click on the down arrow next to the title you want to change.
- Select Edit properties in place.
- Click in the title of the items to edit
How do I add a module description?
Under the module title, click on Add a description.
How do I add a description to a video or file I’ve uploaded?
- Click on the down arrow next to the title you want to change.
- Select Edit properties in place.
- Click on Add a description.
- When done, click Update.
How do I add an assignment folder, quiz, or discussion to my week/topic module?
- Go to the week/topic module.
- Click on Existing Activities.
- Select the activity type.
- Select the assignment, quiz or discussion.
- It will be added to the bottom of your module.
- Drag and drop it to where you would like it in the module.
How do I add files to my assignment folders, quizzes, or discussion descriptions?
- [If activity is linked in Content and there is no description] Click on the down arrow next to the activity title and select Edit properties in place. Click on Add a description. The first button in the toolbar is “Insert Stuff.” Click on Insert Stuff and select My Computer. Find the file and follow the prompts to insert it into your description.
- [If activity is linked in Content and there is already description] Simply click on the text of the description to edit. The first button in the toolbar is “Insert Stuff.” Click on Insert Stuff and select My Computer. Find the file and follow the prompts to insert it into your description.
- [If activity is not linked in Content] Click on Assignment, Quizzes, or Discussions from the navigation bar. Find the activity and click the down arrow next to the title. Select the Edit option (Edit Assignment, Edit Quiz, Edit Topic). From the Properties tab you will see a field for you to enter a description/instructions. The first button in the toolbar is “Insert Stuff.” Click on Insert Stuff and select My Computer. Find the file and follow the prompts to insert it into your description.
After reading through these instructions, you probably noticed that I reference clicking on a down arrow a lot! This is because those down arrows in D2L Brightspace are like right-clicking in Word or PowerPoint. Its an Action Menu and lists everything you can do to the item.
Attend a Training
Training sessions will be offered on this very topic! Please go to the Instructional Support Workshop Schedule to find a session that works for you!


This is a great topic! I try to have the order of each weekly module match the order of due dates, the conceptual framework of the assignment, and the sequence reflects to some degree the order of importance. If there’s a new assignment — that gets the first position. (I follow the idea that not everyone will “scroll” all the way down every week.)
I’m open to the idea of point #5–adding videos as video, rather than links–but wondered:
What benefits does this confer beyond additional cues for students that this will be a video?
Are there any caveats about the “add video” process? (Beyond checking them periodically to see if they’re still active, as you have to for any type of link.)