Set Cloud Recording Playback Range
Important Notes
- If you are an instructor or staff and run into any issues following these steps, please contact the Online Faculty Helpdesk (971-722-8227, Email: dlhelp@pcc.edu)
- Zoom cloud recording will remain available for 120 days. If you want to keep it more than 6 months, you will need to download the recording and upload it to our streaming server, Kaltura. Be aware of PCC FERPA policy and do not share videos with your students names. Follow this guide to Move Zoom recordings to Kaltura for long term storage.
Cloud Recording Playback Range
You can set a playback range for a Zoom cloud recording that you share with others, so that it starts and ends at the times you specify, and hides unneeded portions from the beginning and end.
The playback range is setting a specific start and stop point for others to watch the recording but it does not completely remove or trim out any parts of the recording.
- Setting a playback range is like setting particular timestamps within the recording that you want others to watch, but they will still be able to view the entirety of the recording if they download it.
- If you wish to trim out and completely remove specific parts of the recording, you will need to use a video editing program, such as iMovie, Windows Movie Maker, Camtasia, or Adobe Premier to edit the recording.
Steps
- Sign In to the PCC Zoom website and use your PCC credentials
- Click on Recordings on the left side menu
- All your cloud recording will be listed here. Click on the meeting topic name for the session for which you want to edit the playback range
- Click on the video thumbnail to play it

- A new browser tab will opens and showing the recording playback with the available controls. It’s best if you play the recording to take notes on the timing where you would like to start or stop. For example: you want the recording to start play at 00:01:59 and stop at 00:51:14
- Click the scissor icon on the bottom right control bar to Set Playback Range. Click Got it on the message prompt that shows up

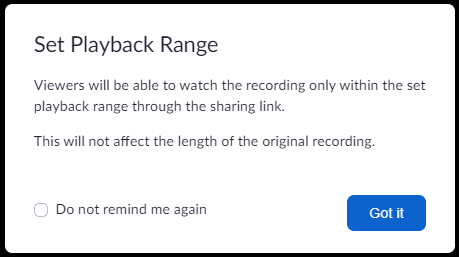
- Use the sliders to specify the start time and/or the end time for the recording, then click on the Save button

- If you share the cloud recording with others or if it’s already accessible from Zoom inside the D2L Brightspace course under Cloud Recordings tab, the share link will play only the specified time range
