Regrade a quiz after changing a question
If you fix a bad quiz question after students have submitted the quiz, it will need to be regraded so that students get credit for the correct answer.
- Who is this for: Online Instructors
- What is required: A D2L Brightspace course and a quiz that has a quiz question needing to be changed after students have already submitted their quiz.
Important:
This procedure only works for multiple choice and true/false questions. For a different type of question, you may need to follow Step 2 #4b to correct individual attempt.
Step 1: Change the quiz question
- From the main navigation bar, choose Quizzes
- Click the title of the quiz you want to work with
- Select the the question you want to edit
- Make the changes necessary to correct the problem
- Click the Save button
Step 2: Adjust student responses and scores
- From the main navigation bar, choose Quizzes
- Click the action menu after the title of the quiz you want to work with and choose grade
- Click on the Questions tab.
When you edit a question, a duplicate new question is added to the quiz in place of the original. Students who take the quiz after you change it will be presented with the corrected version - You have 2 options depending on which one fits your needs
- Choose the option Update All Attempts (just before the list of questions) so that you can adjust the grade for all the students and not doing it individually.
- Depending on the question type, this may not be the best solution. So, you will need to choose Grade Individual Responses and leave View Graded Responses checked.
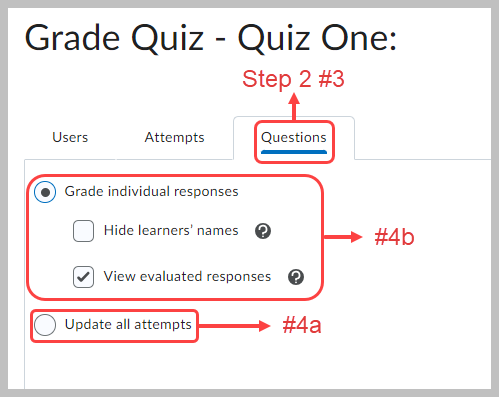
- At the bottom of the page, below Questions that are not in the quiz anymore you will find the old version of the question. This is where you adjust scoring for those who took the quiz before your change
- Click the title of the old question
- Depending on what you chose for #4 earlier,
- If you follow #4a, you will see Update All Attempts and shows how many attempts have been completed for this question. If you see something different, like a student’s attempt, it means you missed step #4. Evaluate and adjust the Score box if necessary.
The logic is this: You want to give credit to the students who were marked wrong and not everyone since some students already received the credit from the old question; therefore, you would want to choose Give to attempts with answer ? (1, 2, 3, … represents the answer choices a, b, c, …) ___ points. You need to “redo this step after saving to give credit for each option.”For example: if an old multiple-choice question answer was b with a through d options, then you should give points to only those attempts who answered 1, 3, and 4 with the same point. - If you follow #4b, you will see individual student’s response for this question and you can grade each attempt individually. Click Save and Continue button to save the changes for each student until you reach the last one.
- If you follow #4a, you will see Update All Attempts and shows how many attempts have been completed for this question. If you see something different, like a student’s attempt, it means you missed step #4. Evaluate and adjust the Score box if necessary.
- Click the Save button. If you still have additional questions that you need to be re-graded, repeat the necessary steps until you’re done
- Click the Go Back to Questions button
Now that student scores have been updated in the quiz, you may need to update any new scores in the grades area. Follow Step 3 only if the new scores did not get transferred to the grades.
Step 3: Updating new scores in the grade book
- From the main navigation bar, choose Quizzes
- Click the action menu after the title of the quiz you want to work with and choose grade
- Check the first box next to First Name Last Name column to “select all rows”
- Click on Publish Feedback link
- Click the Yes button on the Confirmation pop-up window.
This will post the new scores to the grade book. Now go to Grades and verify that the grade has been updated.
Contact the Online Faculty Help desk (971-722-8227 or dlhelp@pcc.edu) if you need further assistance.
