Accessing D2L Brightspace
All PCC credit courses and some non-credit courses are initially set up with a D2L Brightspace course.
- What is required: A PCC email account and a D2L Brightspace account
Important Notes
- If you are assigned to teach a D2L Brightspace course but don’t see it in your My Courses widget, contact the Online Faculty Helpdesk (971-722-8227 or dlhelp@pcc.edu) with your information, course information (CRN and course title), and the term.
- If you would like to crosslist D2L courses (combine more than 1 course), please submit a D2L crosslist request form prior to the start of the term. There is a high volume of crosslisting requests right now. We are doing our best to process the requests, but the changes in the schedule are making additional work for our staff. If you submit a request, please don’t add content to your course. The process of crosslisting courses is destructive and can delete course content.
Option 1: Direct access to D2L Brightspace
Important: During high enrollment time, MyPCC may be busy or you may not be able to access D2L from inside MyPCC. You and your students can still access D2L directly and bookmark the URL. Recommended browsers: Chrome or Firefox
- On your web browser, enter the URL: online.pcc.edu
- Enter your PCC user name and password, then click on the Sign In button
Note: If you just change your password, you may need to wait 24 hours before you can use the new password. Try to login to D2L from MyPCC website
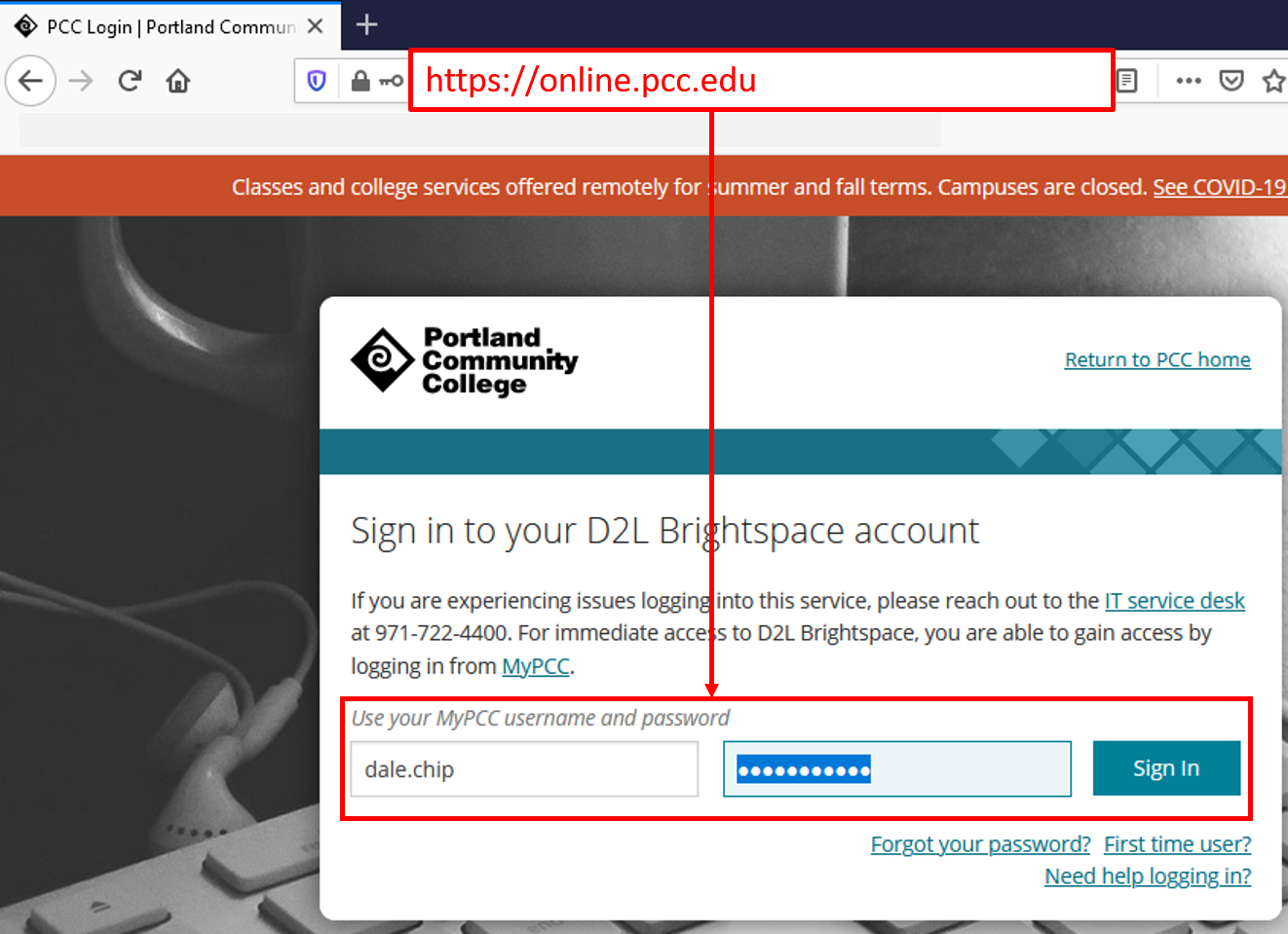
- Once you are login, you should see the D2L Homepage. You can access your course from My Courses widget (filter by terms, All, Pinned, etc.)
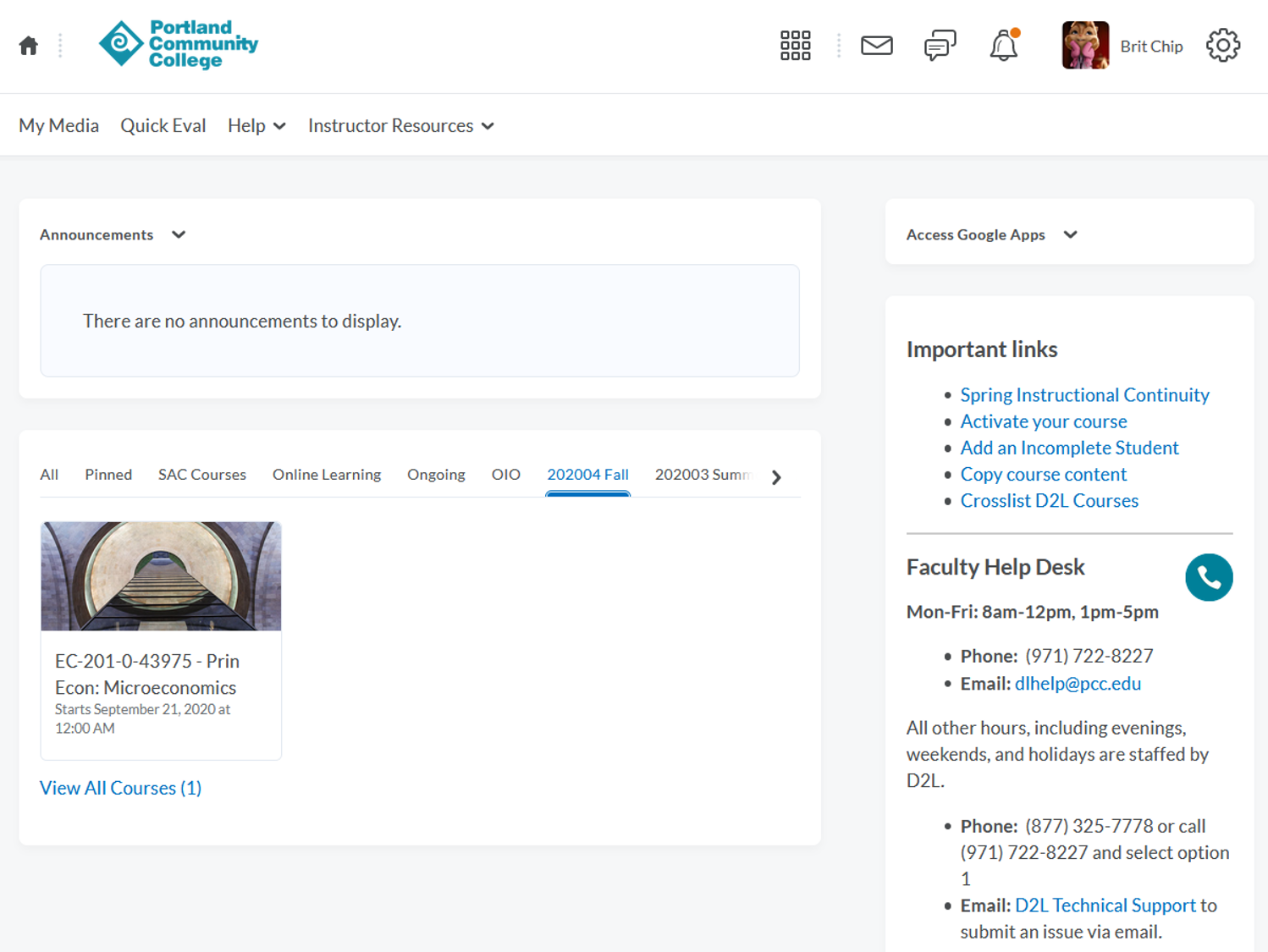
- D2L Brightspace website is a secure site. It will log you out if there’s no activity after 180 minutes. You can log out by clicking on your name at the top right or just close the browser window when you’re done working inside D2L.
Option 2: Access through MyPCC
Important: If you create a custom homepage, you may need to activate it each new term after you copy your content into your new course offering if you use the .Copy selective components
- On your web browser, enter the URL: my.pcc.edu/
- Enter your PCC user name and password, then click on the Sign In button
- There are several ways to access D2L Brightspace from inside MyPCC
Option 2a: D2L Brightspace icon
- Click D2L Brightspace icon from MyPCC Home (first icon at the top right area)
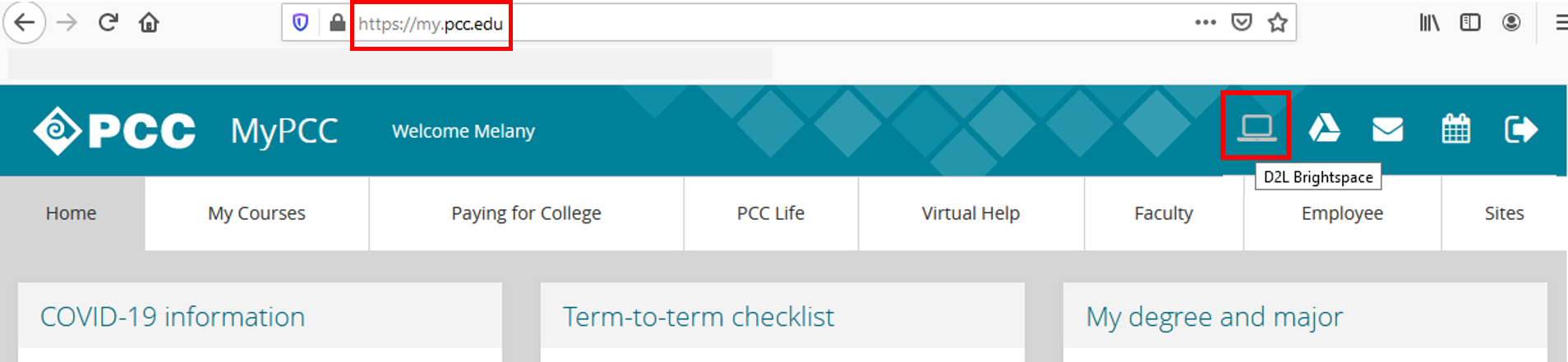
- D2L Brightspace Homepage will open in a new window or tab, depending on your browser setting. You can close MyPCC browser tab or window if you don’t need it anymore and leave the D2L Brightspace tab or window open
Option 2b: D2L Brightspace Login
- From the Home tab, under Quick links widget, click on the D2L Brightspace login link
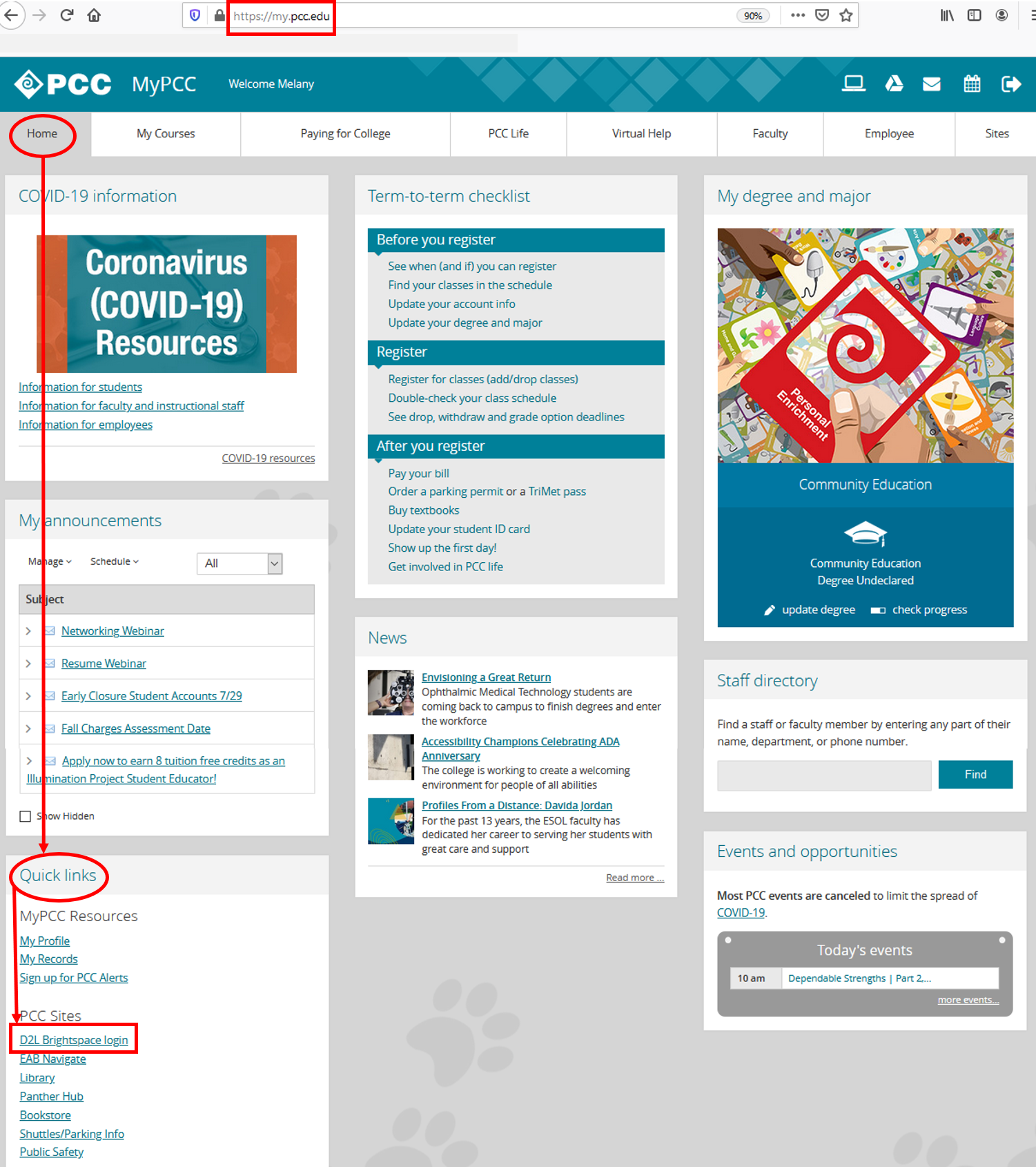
- D2L Brightspace Homepage will open in a new window or tab, depending on your browser setting. You can close MyPCC browser tab or window if you don’t need it anymore and leave the D2L Brightspace tab or window open
Option 2c: My Courses tab
- From the My Courses tab, choose the term from the drop-down menu, then click on the Home icon next to the course title
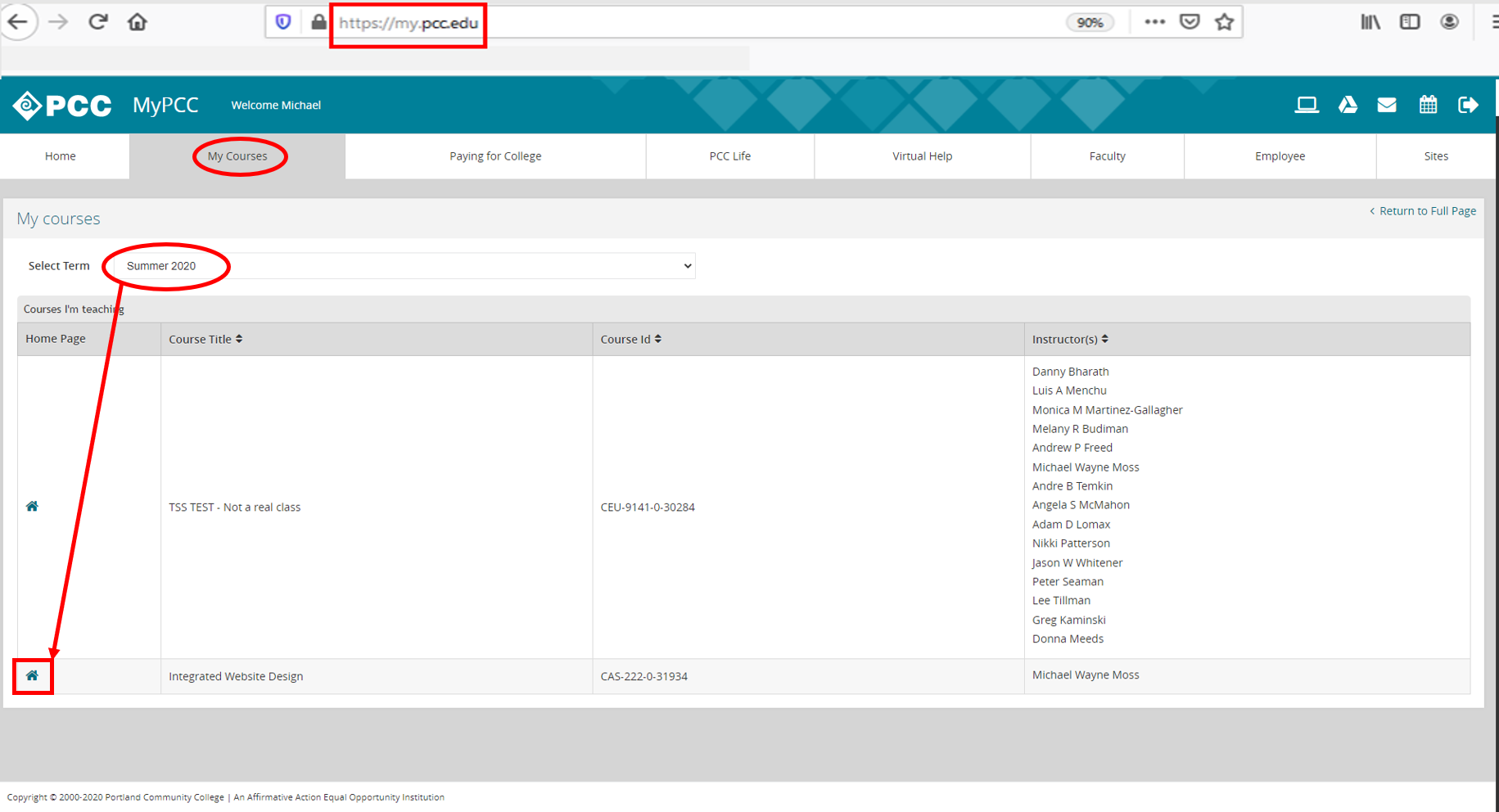
- D2L Brightspace Homepage will open in a new window or tab, depending on your browser setting. You can close MyPCC browser tab or window if you don’t need it anymore and leave the D2L Brightspace tab or window open
Option 2d: Faculty tab
- From the Faculty tab, under Faculty tools widget, click on My Courses link
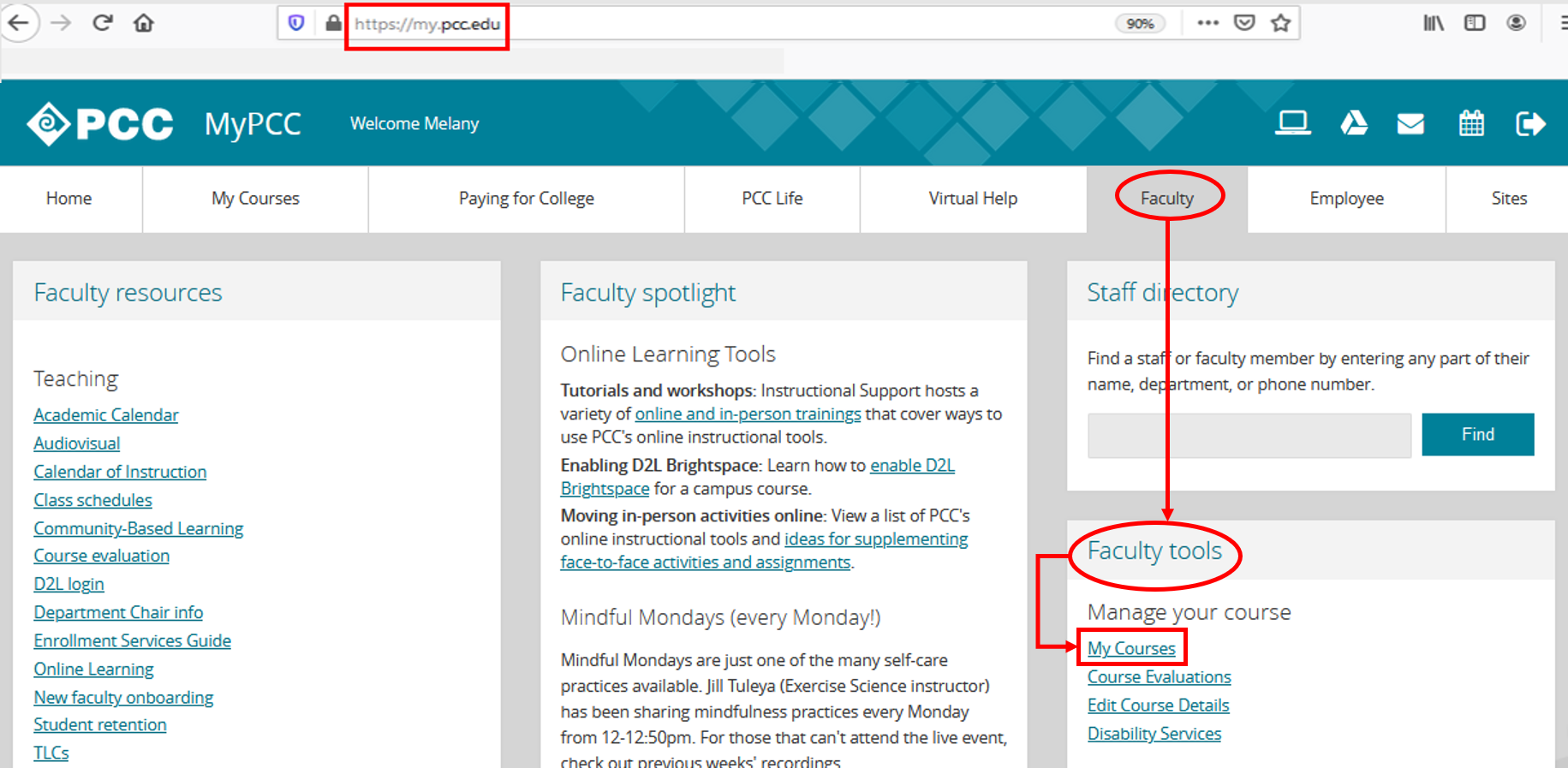
- It will take you to My Courses tab (same as Option 2c). Choose the term from the drop-down menu, then click on the Home icon next to the course title
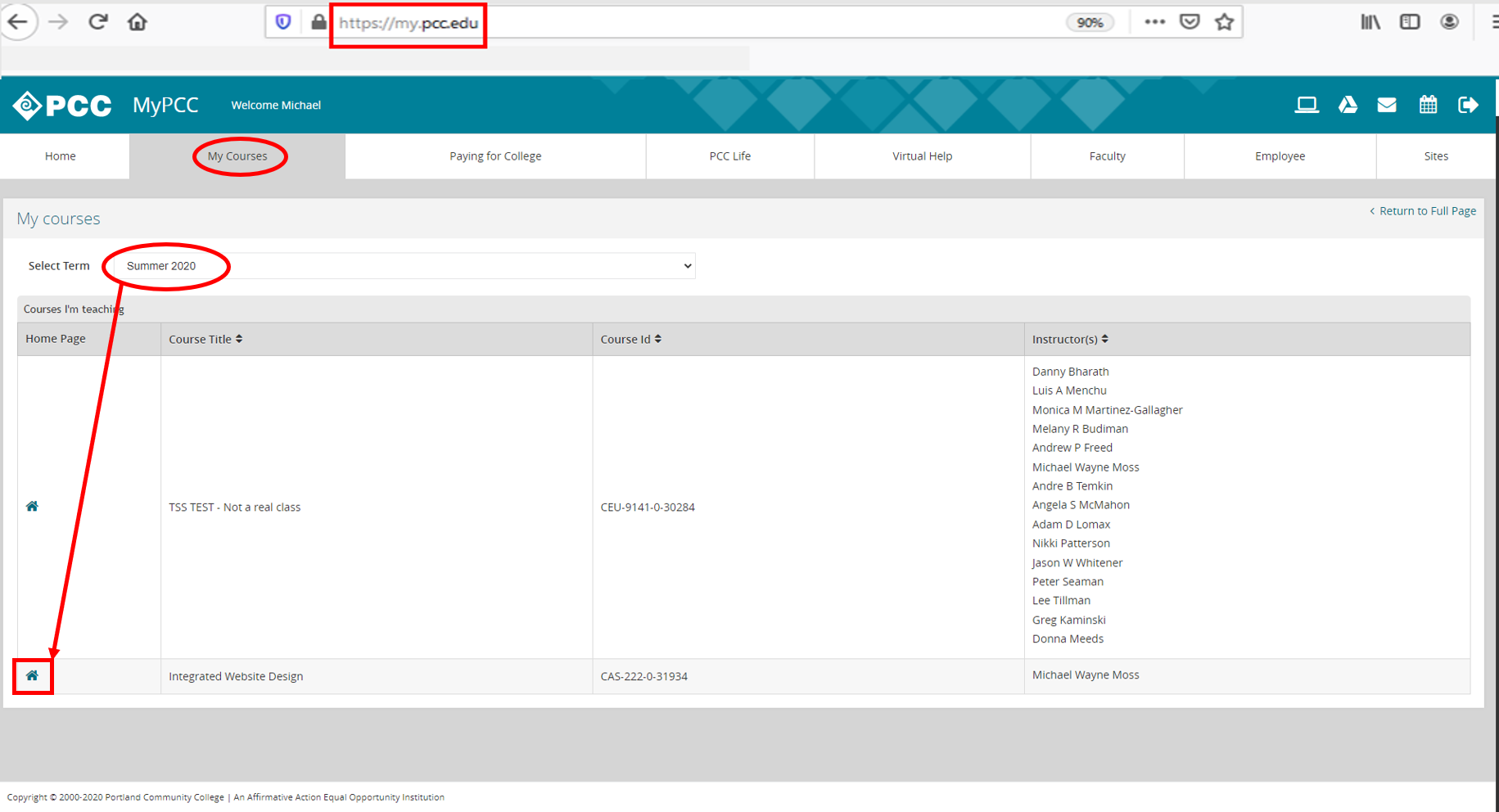
- D2L Brightspace Homepage will open in a new window or tab, depending on your browser setting. You can close MyPCC browser tab or window if you don’t need it anymore and leave the D2L Brightspace tab or window open
