Using My Media for Assignments and Discussions – Student Guide
Using the “Insert Stuff” icon ![]() in D2L Brightspace you can use media whenever you are inside the HTML editor to add media from an existing source. Kaltura is PCCʻs media streaming platform that is connected to D2L Brightspace, and offers students a place to post and link to course related media content that they create.
in D2L Brightspace you can use media whenever you are inside the HTML editor to add media from an existing source. Kaltura is PCCʻs media streaming platform that is connected to D2L Brightspace, and offers students a place to post and link to course related media content that they create.
- What is required: A D2L Brightspace course and video or audio resource link or embed code ready to be added
Important Notes:
- If you run into any issues following these steps, please contact the Student Help Desk (971-722-8222, Email: shd@pcc.edu)
- You can only see a list of videos that you’ve already uploaded to My Media or have access to in My Media. If you have not uploaded the video, follow the guide to upload the video to My Media
Using My Media in Assignments
This guide will show you steps to embed a video using the Insert Stuff icon and choose the video from My Media in an Assignment submission.
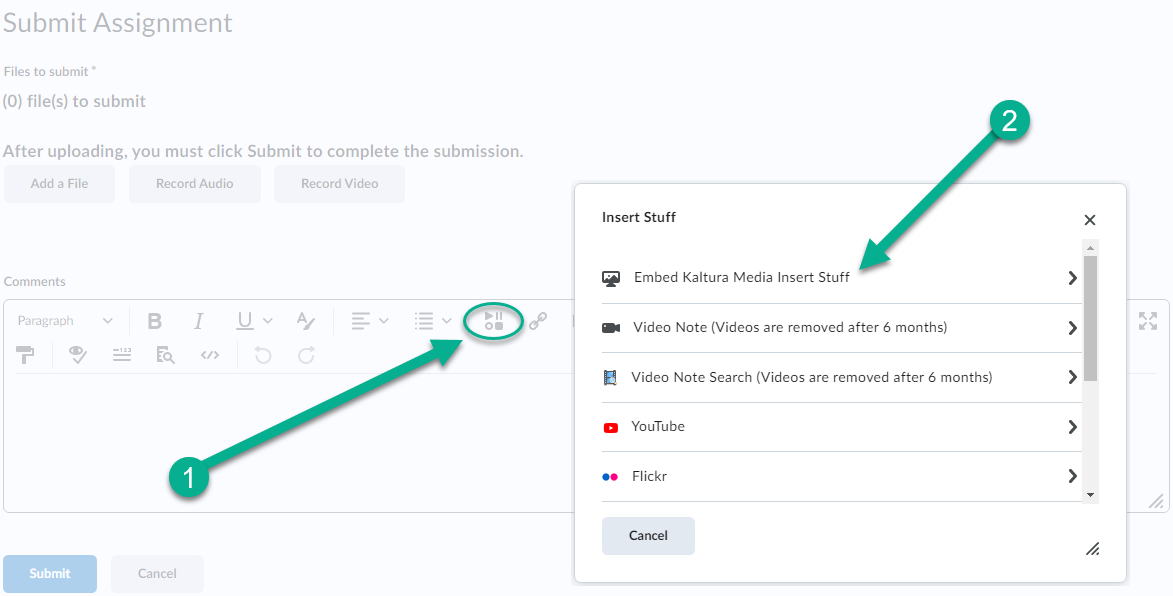
- Click on the Assignments link from the course navbar
- Click the title of an assignment folder that you want to submit to
- Scroll down to the Comments box near the bottom of the submission page
- Click the place on the page where you would like the video to appear in the comments field and click the Insert Stuff icon from the toolbar
- The Insert Stuff window will open and select Embed Kaltura Media Insert Stuff from the left area
- Find the video you want to add from the list and preview the video to make sure the video is the right one for you. Click on the </> Embed button next to the video title to choose.
- If you have a not uploaded your video to Kaltura yet then look over our steps on how to Upload Media to My Media / Kaltura
- Click on the Insert button to confirm. You can click on the Back button if the video is not the right one and repeat the previous step
- Follow the next step outside of the Insert Stuff options
- Add additional text or make your changes as needed on the page. When you are ready, click on the Submit button
Note: If an instructor has not set the Assignment folder to only allow a text/comment as a submission then students may need to use the Add a File button to add any file to be associated with the submission. Usually we recommend making a text/word document that simply says to check the comments field of this submission for your video.
Using My Media in Discussions
This guide will show you steps to embed a video using the Insert Stuff icon and choose the video from My Media in a Discussion thread.
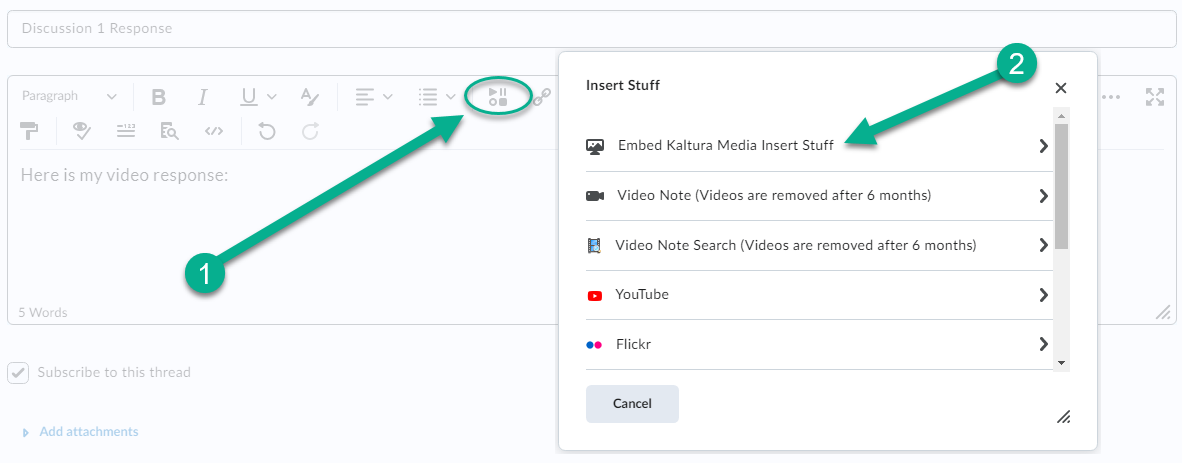
- Click on the Discussions link from the course navbar
- Click the title of the Discussion topic you would like to respond to to enter into the topic
- Click the Start a New Thread button
- Enter the title for your thread in the first box, such as “Discussion 1 Response”
- Inside the html editor area (where you write your detailed response), click the where you would like the video to appear and click the Insert Stuff icon from the toolbar
- The Insert Stuff window will open and select Embed Kaltura Media Insert Stuff from the left area
- Find the video you want to add from the list and preview the video to make sure the video is the right one for you. Click on the </> Embed button next to the video title to choose.
- If you have a not uploaded your video to Kaltura yet then look over our steps on how to Upload Media to My Media / Kaltura
- Click on the Insert button to confirm. You can click on the Back button if the video is not the right one and repeat the previous step
- Follow the next step outside of the Insert Stuff options
- Add additional text as needed on the thread. When you are ready, click on the Post button
