Uploading Media to My Media / Kaltura
If you have a video that you want to embed in a Discussion thread or Assignment submission in your course but don’t want it on the public internet (e.g. YouTube), you can upload it to our streaming server, Kaltura.
- What is required: A D2L Brightspace course and an audio or video file
Steps
- Log in to D2L Brightspace
- Click on the My Media link from the D2L Brightspace Homepage navbar, the first page you see when you login to D2L Brightspace
- If it’s your first time accessing it, you will see the following screen to continue. Check the box for “Do not ask me again for this application” and click the Continue button

- Click the Add New button and select Media Upload
- Click the Choose a file to upload button or drag & drop the media file inside the dotted rectangle area
- If you use drag & drop step, you can skip this. If you use Choose a file to upload, then Browse your local computer to select the media file and click select or Open.
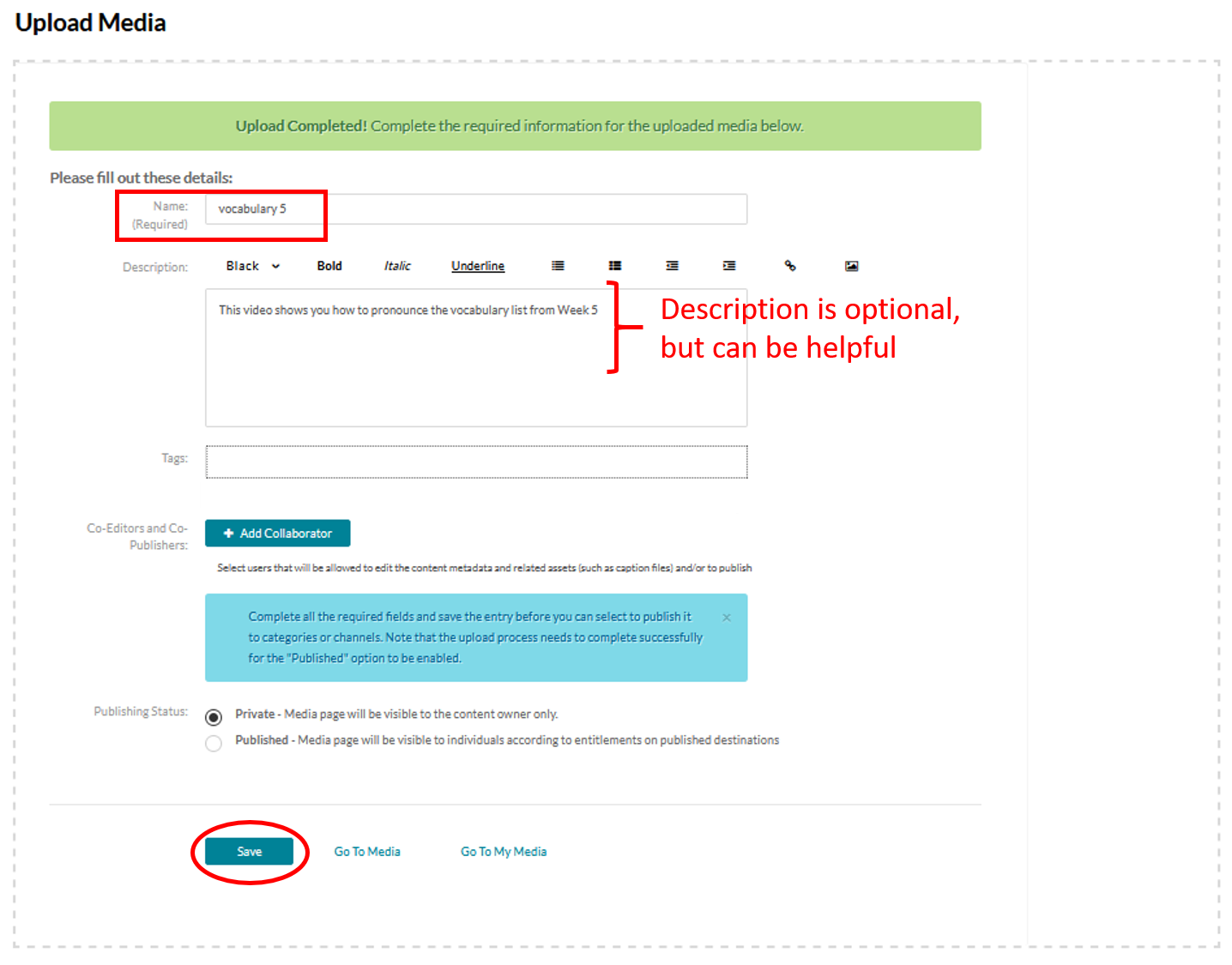
- Once the file has uploaded, enter a descriptive name (e.g. WR122 assignment) and include a description that will make the video easier to find later.
- Click the Save button
- Your video recording may not be available right away. Depending on video length and your internet connection, your video may still being processed in Kaltura. Come back at a later time to check and follow the guide to Embed from My Media using the Insert Stuff.
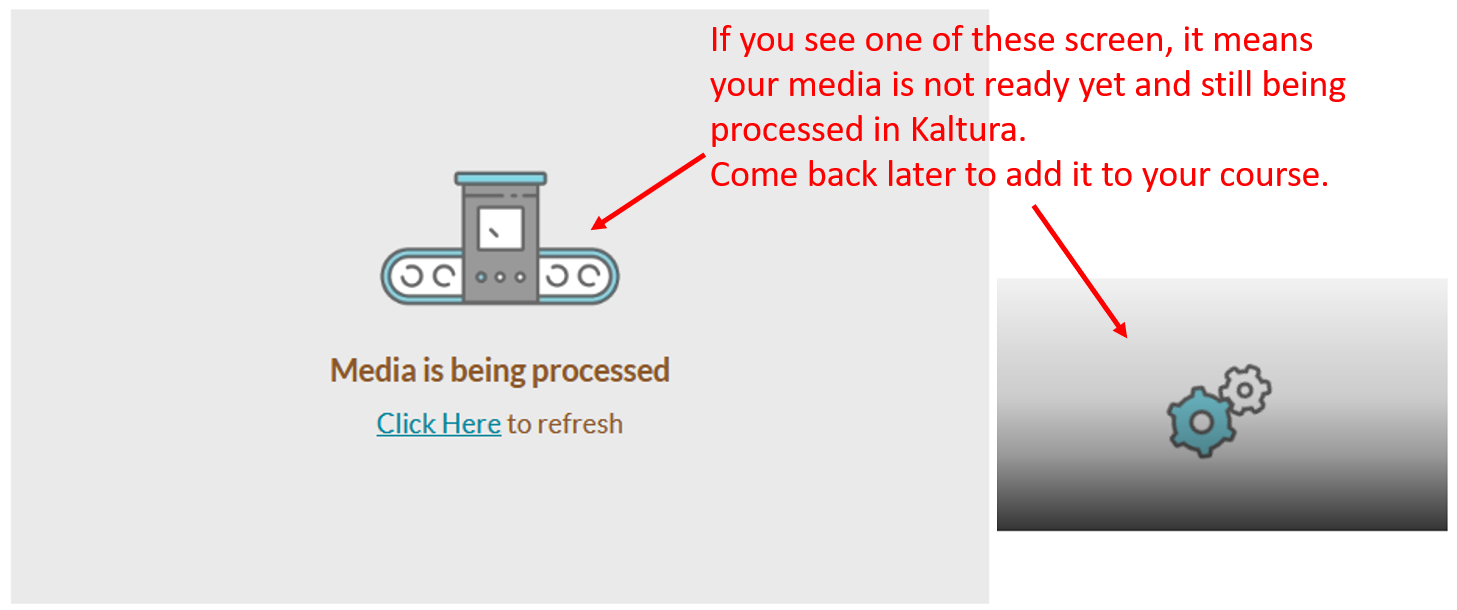
Note: Your video will automatically captioned using automatic captions generated by machine. They clearly aren’t the same as human transcription so you may need to revised and edited to ensure they are 100% accurate. Captions can be easily added to any videos in your My Media library. Depending on the length of the video, it should process the captions in less than 1 hour.
