Logging into D2L Brightspace
There are multiple ways to access your D2L Brightspace account. If you are having problems logging in to D2L Brightspace then try the following methods to access the system.
Log in
- Go to the D2L Brightspace direct login page (online.pcc.edu).
- You will be redirected to the PCC Login page (pictured to the right)
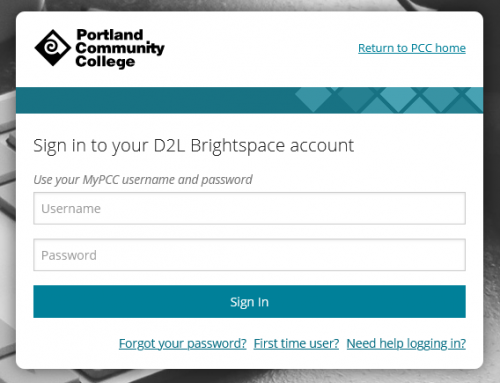
- You will be redirected to the PCC Login page (pictured to the right)
- Enter your MyPCC username and password
- Click the Login button
Note: This method uses your MyPCC credentials to sign in. If you reset your MyPCC password then there could be a delay of up to 24 hours before you can use your new password on the direct login page.
Log out
- Once you are done in the D2L Brightspace system, you will need to log out to make sure your PCC login session is terminated
- Click on your Name at the top-right corner of your account
- Select Logout from the action menu
- You should now see a page that tells you that you’ve been logged out and that you should close your browser
Clear browser history and restart browser
If you’ve been having problems accessing D2L Brightspace from MyPCC, try the following steps.
- Clear your browser cache and history
- Close your browser completely
- Re-open the browser and try to access D2L Brightspace via MyPCC or by going through the “Log in” steps above
Access D2L Brightspace via MyPCC
If you cannot access D2L Brightspace using the steps above then try logging into D2L Brightspace via your MyPCC account. There are multiple ways to access D2L Brightspace via MyPCC, including:
- Click the Laptop icon
 near the upper-right hand corner of your MyPCC account
near the upper-right hand corner of your MyPCC account - Locate the Quick Links box on the Home tab and click the D2L Brightspace Login link (image to the right)
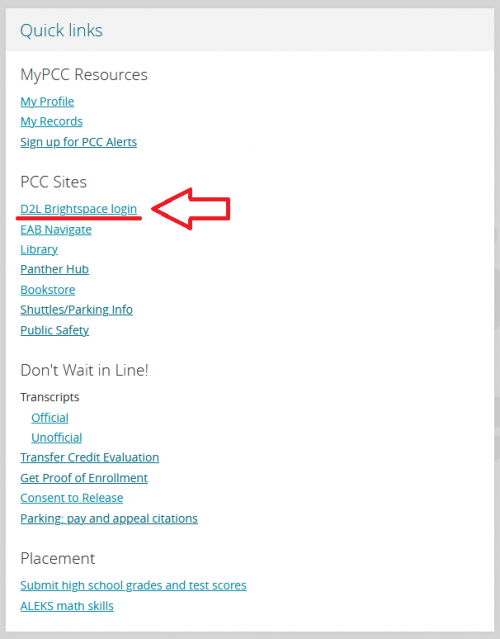
Still having problems?
If you encounter any issues, you should first try clearing your browser cache to remove any old cookies and session information that might have been left by a previous session, as mentioned above. You can also try using a different browser.
Our Student Help Desk can help you if these instructions do not work. shd@pcc.edu or 971-722-8222.
