Updates not showing
When you look at web pages, your browser holds onto a copy of each page (this is called caching). These copies speed up your web surfing, but if a page was updated after your browser saved its copy, you may be seeing an outdated version of that page.
Refreshing a page
If you think you’re seeing an old version of a page, refreshing the page will usually work. There’s a refresh button near or inside the address bar at the top of your browser window, or you can use Ctrl + R (or Cmd + R on a Mac) to refresh the page.
Clearing your cache
Sometimes browsers are stubborn and refreshing won’t work – you’ll need to remove the page copies your browser is saving. This is called clearing your cache, and different browsers and operating systems handle it in different ways:
Desktop computers and laptops
Chrome
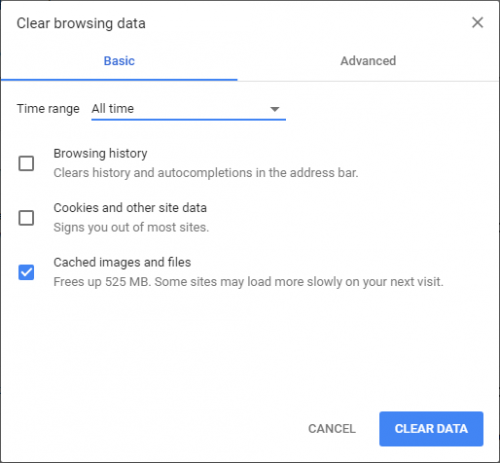
Windows:
- Press Control + Shift + Delete.
- Delete your browsing history, download history, cookies, and cached images and files from the beginning of time.
Mac:
- Press Command + Shift + Delete.
- Delete your browsing history, download history, cookies, and cached images and files from the beginning of time.
Firefox
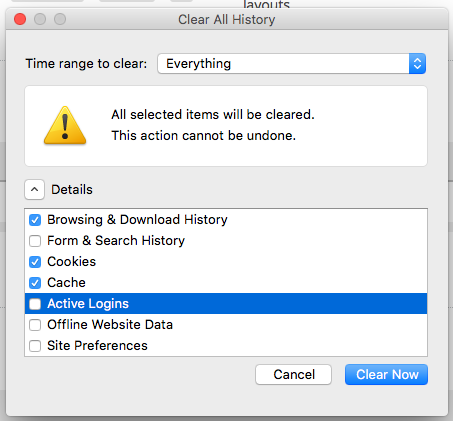
Windows:
- Press Control + Shift + Delete.
- Delete your Browsing & Download History, Cookies, and Cache. Choose Everything in the Time range to clear the dropdown.
Mac:
- Press Command + Shift + Delete.
- Delete your Browsing & Download History, Cookies, and Cache. Choose Everything in the Time range to clear the dropdown.
Internet Explorer
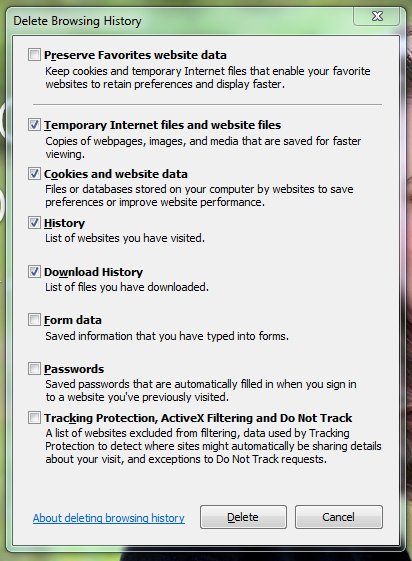
- Press Control + Shift + Delete.
- Delete your Temporary Internet files and website files, Cookies and website data, History, and Download History.
Edge
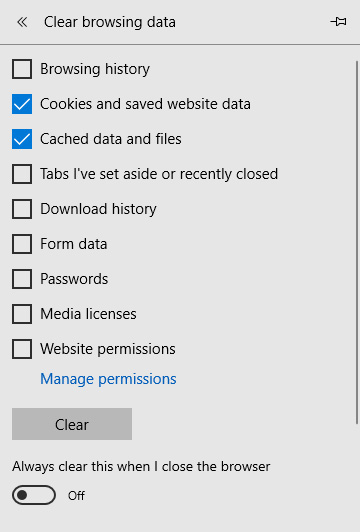
- Press Control + Shift + Delete.
- Choose “Cookies and saved website data” and “Cached data and files”, then click Clear.
Safari
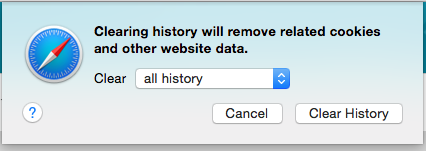
- Go to History in the toolbar and select Clear History.
- Choose all history.
Opera
From the Tools menu, choose Preferences. Expand the Advanced options and choose History. Click the Empty now button.
Mobile devices
iPhone in Safari
- Tap Settings from the Home screen
- Scroll down until you see Safari, and tap it to open the Safari options
- Scroll down and tap Clear History and Website Data
- Confirm that you want to clear history and data
iPhone in Chrome
- Open the Chrome browser
- Tap the Menu button (the 3 vertical dots icon) in the upper right corner of the screen
- Tap Settings towards the bottom of the menu
- Tap Privacy under Advanced
- Tap Clear Browsing Data at the bottom
- Make sure Cached Images and Files is checked, and tap the red Clear Browsing Data button at the bottom
- Confirm that you want to clear browsing data
Android
- Go to Settings
- Tap Apps (or Applications)
- Tap the app you want to clear the cache for (such as Chrome, Firefox, Browser, or Internet)
- Tap Storage
- Tap Clear Cache
If this doesn’t work on your Android device, you can try one of these browser-specific methods.
