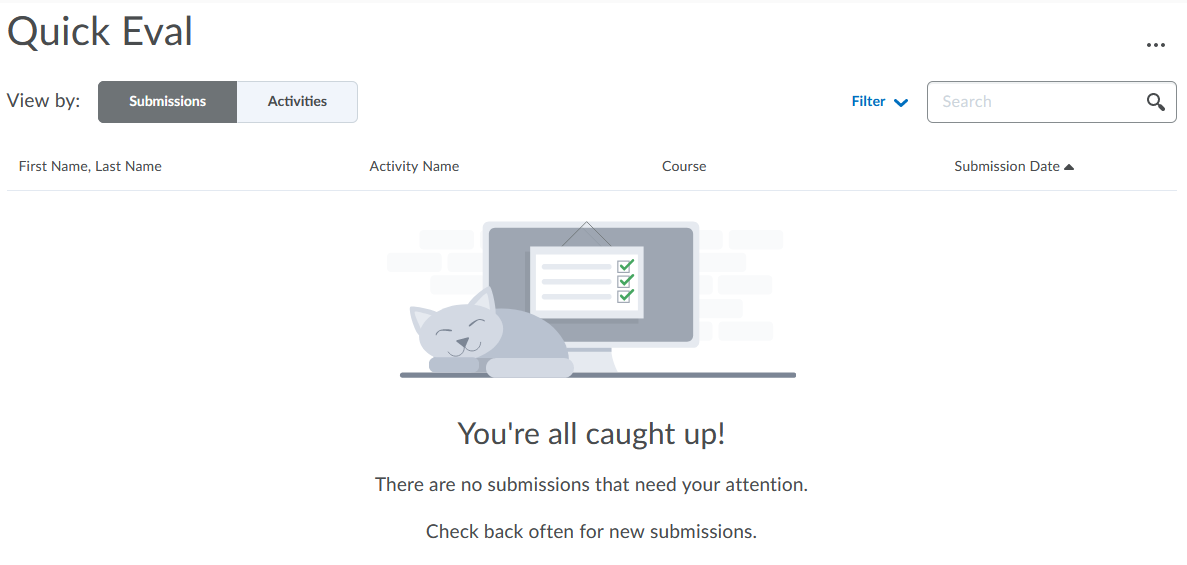Quick Eval
Quick Eval offers faculty a single location to view all unevaluated students submissions from all of their active courses (course that has a start date in the past and an end date in the future). Submissions made to Assignments, Quizzes, and Discussions are displayed in a sortable list and can be selected to take you directly to their assessment page. Faculty can sort, filter, and search submissions to prioritize their evaluation work.
- What is required: An active D2L course with Assignments submission, Discussions posts, or Quizzes attempts that need to be evaluated and graded
Video Tutorials:
- Quick Eval Overview
- Learn how to identify unevaluated learner submissions in Quick Eval
- Learn how to complete evaluations using the Activity view in Quick Eval
Step 1: Accessing Quick Eval dashboard
- Quick Eval link is located on the D2L Brightspace My Home page navbar next to my My Media (right after you login to Brightspace, outside of your own course)
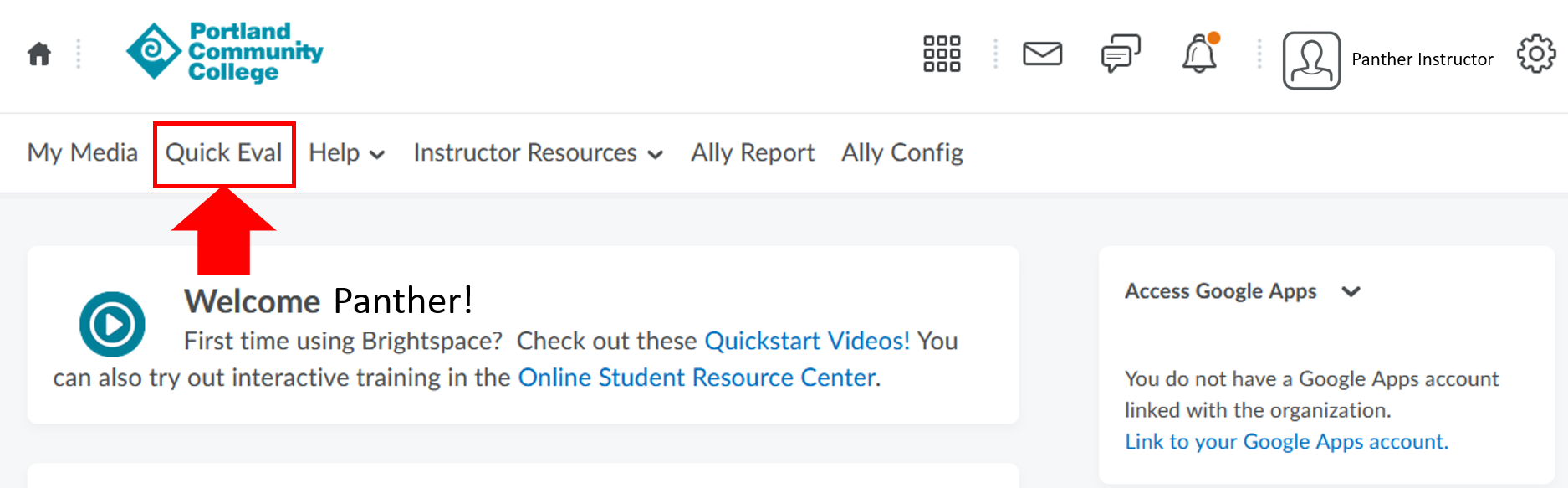
- Inside the Quick Eval dashboard, you can see a list of all the Assignments, Discussions, and Quizzes that need to be evaluated and graded. The default view for Quick Eval is by Submissions.
- Sorting can be done using the first or last name of the learner, Activity Name, Course Name, and Submission date. To sort submission by the latest date, click on Submission Date column title. and start evaluating the submission by simply clicking on the student’s name
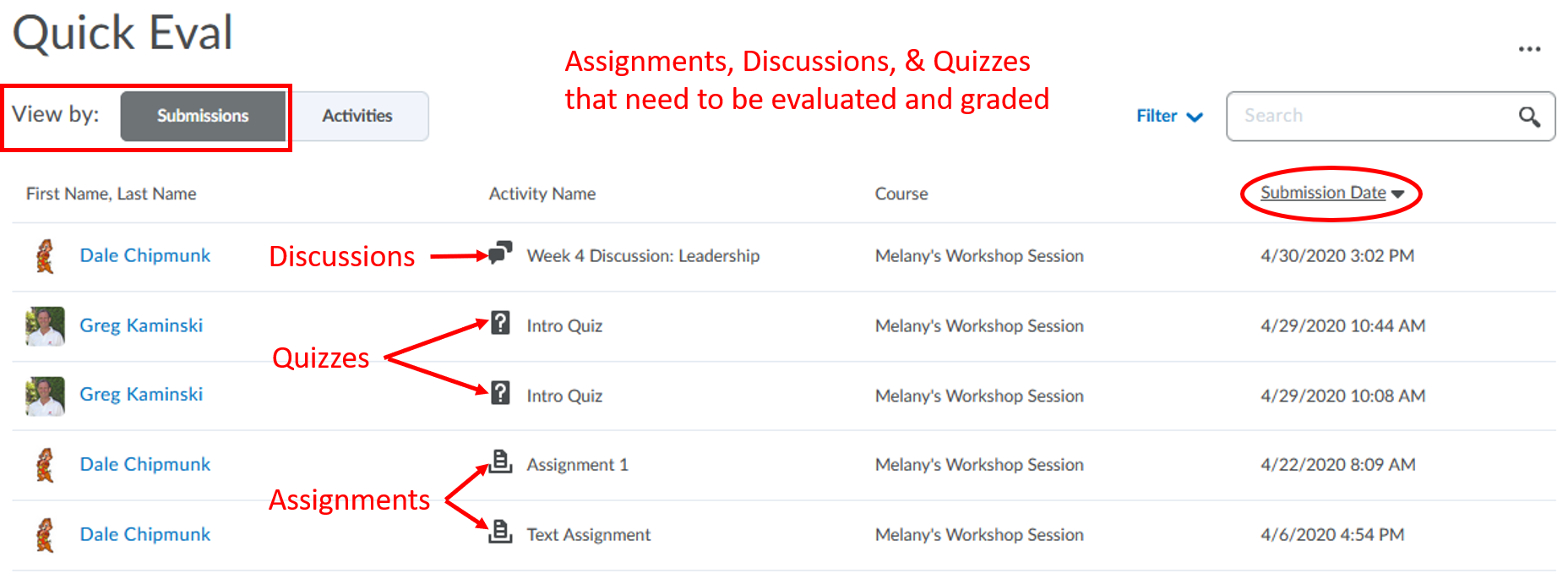
Step 2: Using Quick Eval
Option 1: Evaluate activity by students submissions
- Click on a student’s name to start evaluating an activity from the list. Brightspace will provide you with the proper assessment screen for each activity to complete the task. Complete the assessment of the first submission and click on the Publish button to save. Using the Publish button will release grade and feedback to students, also removes this student’s submission from the Quick Eval dashboard list. If you use the Save Draft button to save grades and feedback for a student submission, it does not remove that entry from your dashboard
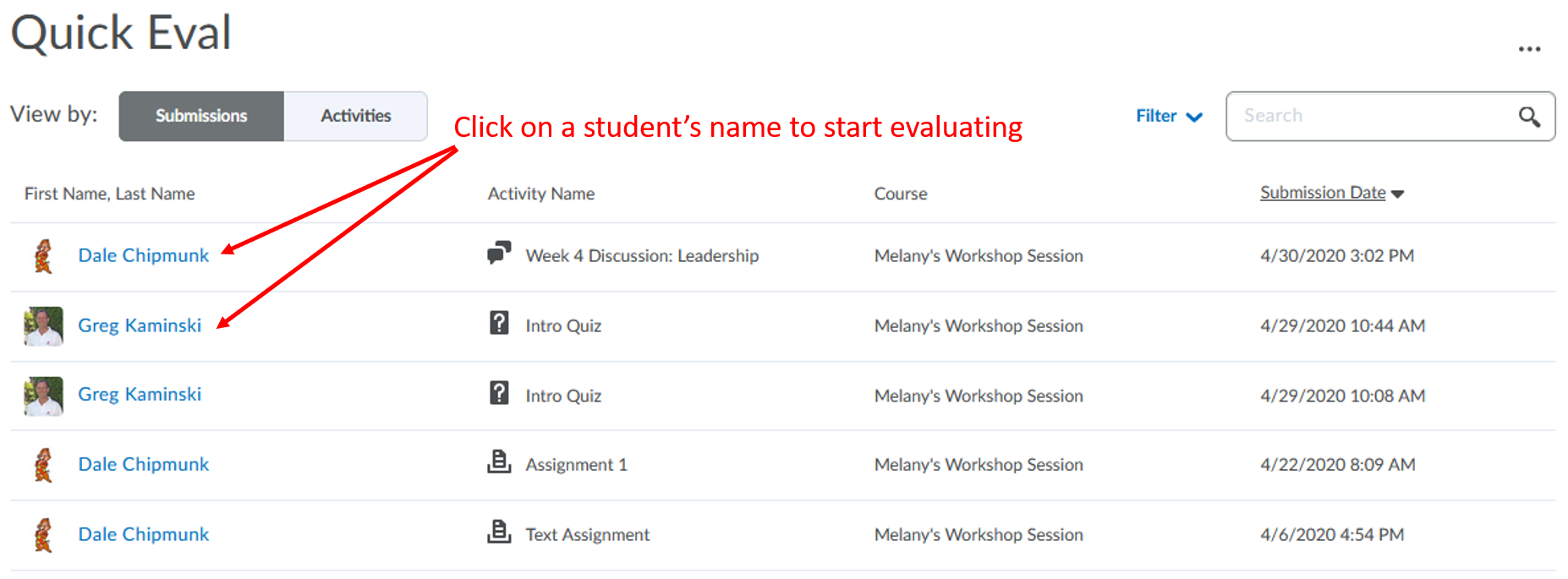
- Click the < Back to Quick Eval link in the top left corner of the window to return to the Quick Eval dashboard to select the next submission to assess
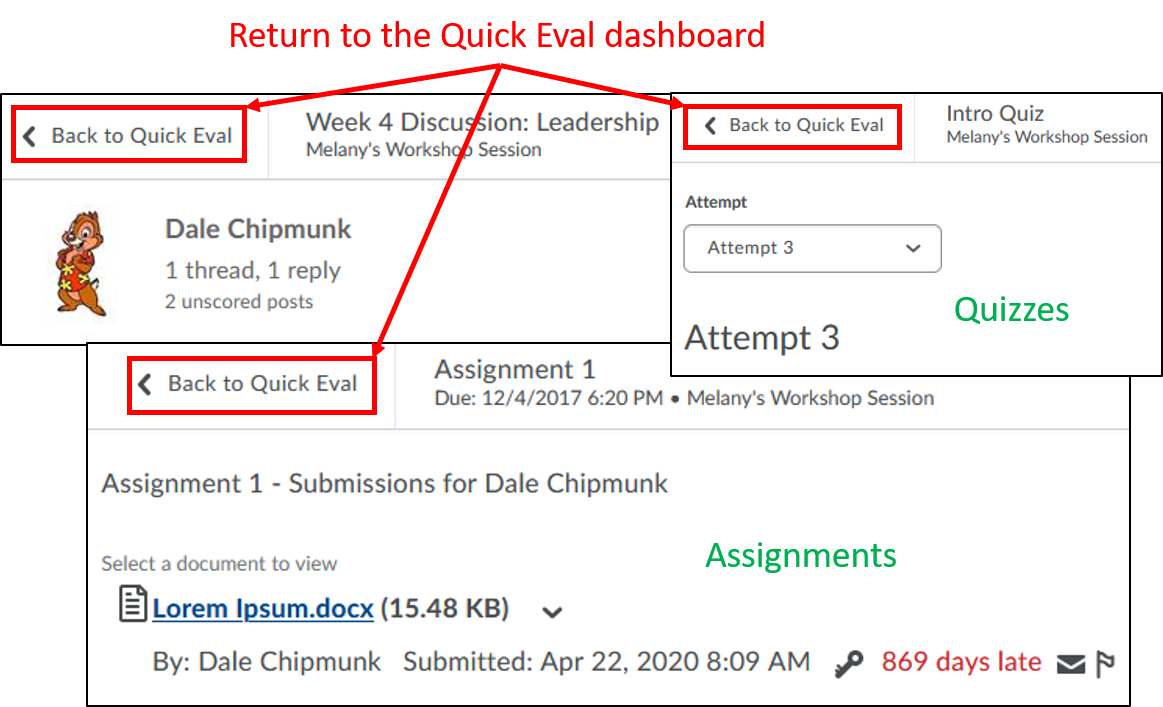
Option 2: Evaluate activity by activity inside the course
- From the Quick Eval dashboard, click on the Activities button for View by: will show a list of all active classes sorted alphabetically with all the Discussions, Assignments, and Quizzes that have not been evaluated and graded
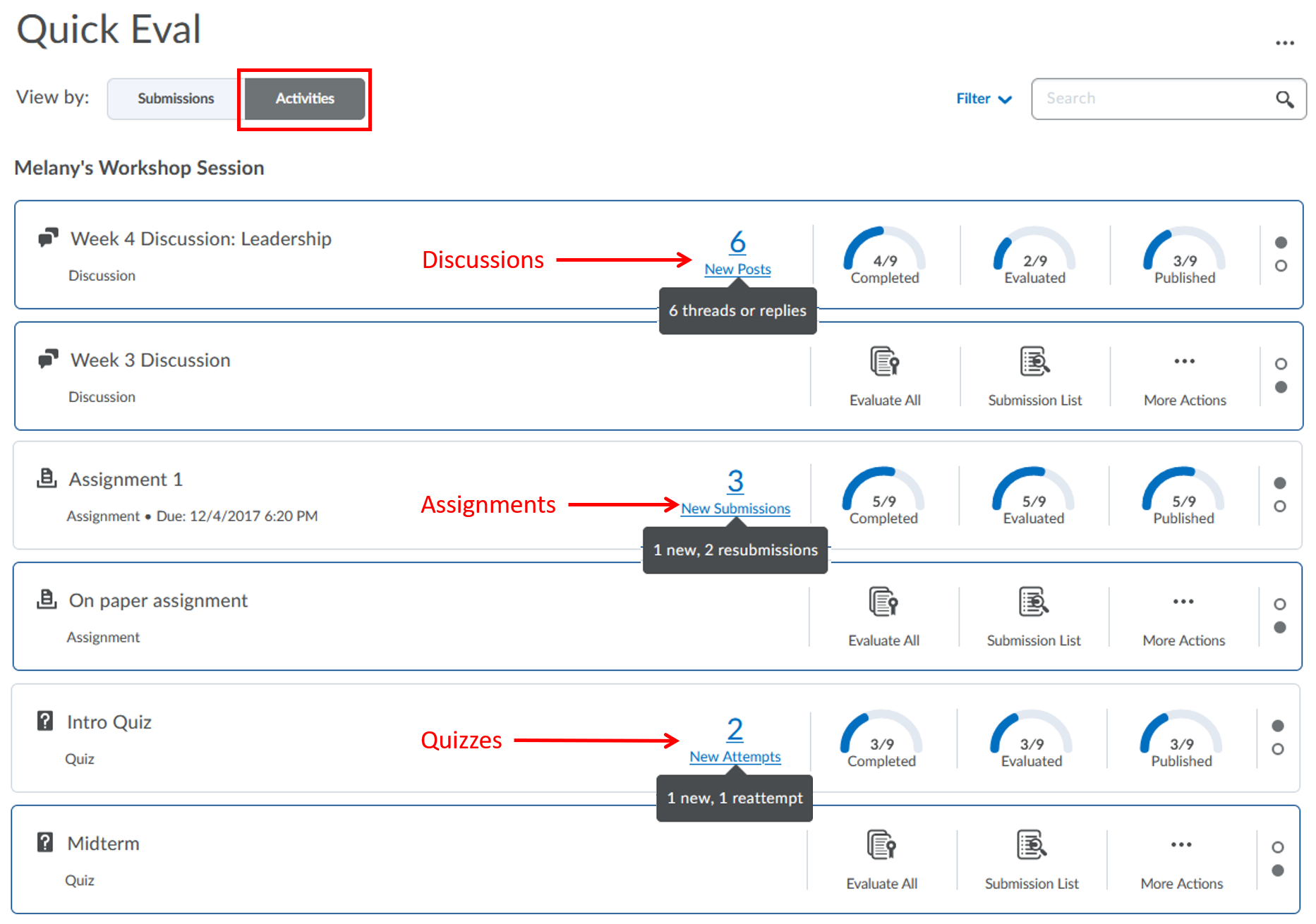
- Click on the number next to the activity name to start evaluating each activity. Complete grading each activity, click on the Publish button to save, and navigate between submission by clicking on the Next button in the top right corner of the window. Using the Publish button will release grade and feedback to students, also removes this student’s submission from the Quick Eval dashboard list. If you use the Save Draft button to save grades and feedback for a student submission, it does not remove that entry from your dashboard

- Click the < Back to Quick Eval link in the top left corner of the window to return to the Quick Eval dashboard to select the next activity to assess.
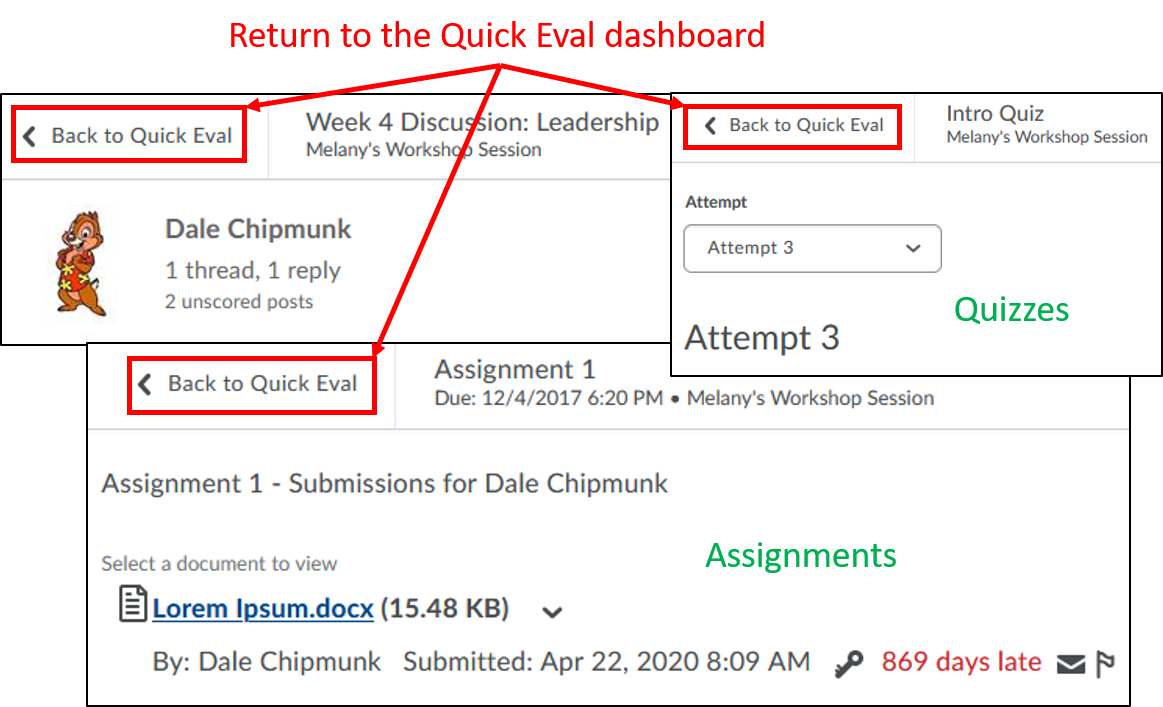
Option 3: Evaluate activity by searching for submissions view by Submissions
The search function in Quick Eval allows faculty to locate submissions for evaluation by searching for a specific student, assignment, quiz, discussion topic, or course. Once you complete an evaluation, publish your feedback or save it as a draft and then return to the Quick Eval list to continue evaluating. Any assessment awaiting evaluation, or with its evaluation saved in draft status displays in Quick Eval.
- From the Quick Eval dashboard, enter your text in the Search text box and click on the magnifying glass or press Enter/Return key on your keyboard. The search allows the teacher to shorten the list by specifying search criteria that must be satisfied before a given submission will be displayed. Choose the search criteria you wish to apply. Quick Eval treats your search selections as Boolean “OR’s” so the results of the search will contain anything from the larger list that fits any one of the search parameters you chose.
You can search the list of submissions by entering any of the following:- A specific student name or part of a student name
- A specific activity name or part of a activity name
- A specific course name or part of a course name
- Choose the search criteria you wish to apply. Quick Eval treats your search selections as Boolean “OR’s” so the results of the search will contain anything from the larger list that fits any one of the search parameters you chose.
- Click on a student’s name to start evaluating an activity from the list. Brightspace will provide you with the proper assessment screen for each activity to complete the task. Complete the assessment of the first submission and click on the Publish button to save. Using the Publish button will release grade and feedback to students, also removes this student’s submission from the Quick Eval dashboard list. If you use the Save Draft button to save grades and feedback for a student submission, it does not remove that entry from your dashboard
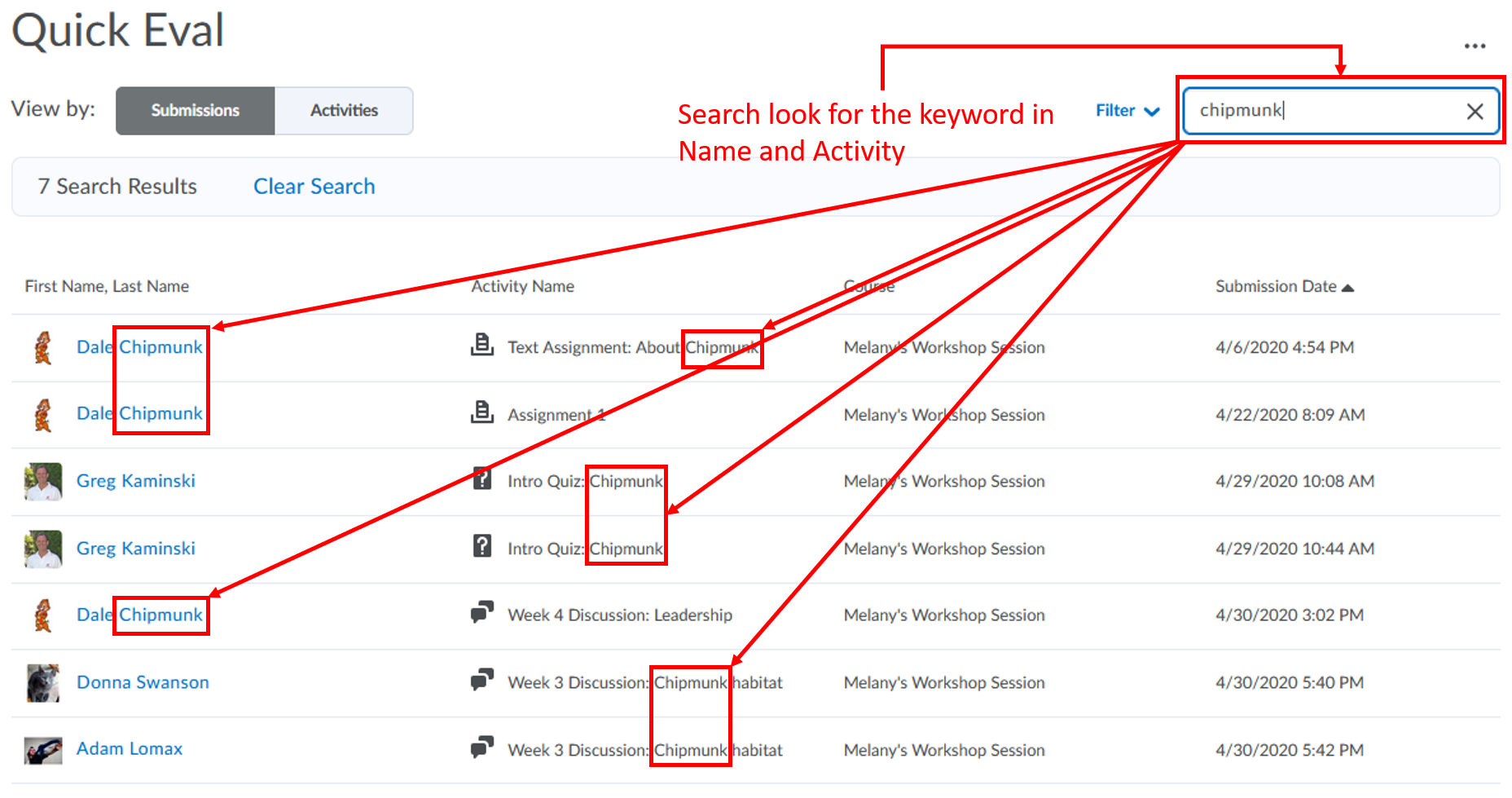
- Click the < Back to Quick Eval link in the top left corner of the window to return to the Quick Eval dashboard to select the next activity to assess.
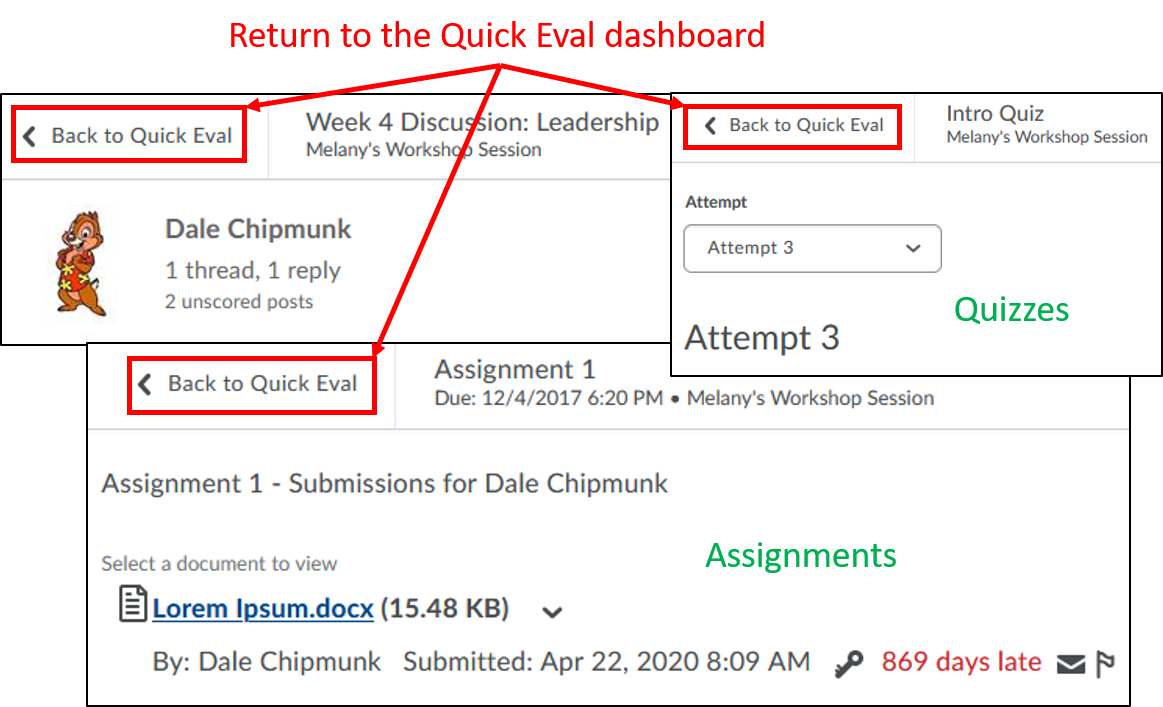
Option 4: Evaluate activity by searching for submissions view by Activities
The search function in Quick Eval allows faculty to locate submissions for evaluation by searching for a specific student, assignment, quiz, discussion topic, or course. Once you complete an evaluation, publish your feedback or save it as a draft and then return to the Quick Eval list to continue evaluating. Any assessment awaiting evaluation, or with its evaluation saved in draft status displays in Quick Eval.
- From the Quick Eval dashboard, click on the Activities button for View by:. Enter your text in the Search text box and click on the magnifying glass or press Enter/Return key on your keyboard
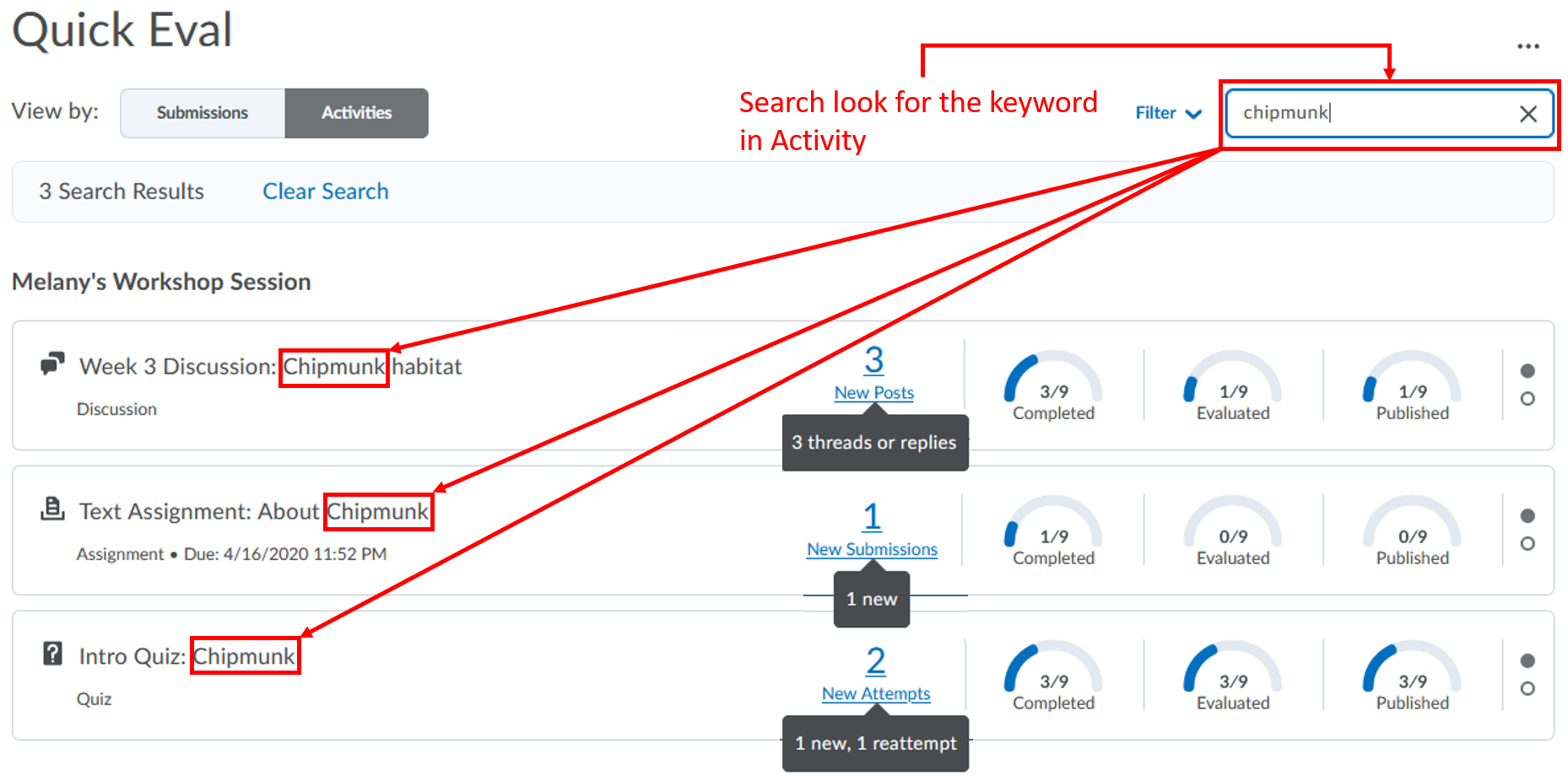
- Click on the number next to the activity name to start evaluating each activity. Complete grading each activity, click on the Publish button to save, and navigate between submission by clicking on the Next button in the top right corner of the window. Using the Publish button will release grade and feedback to students, also removes this student’s submission from the Quick Eval dashboard list. If you use the Save Draft button to save grades and feedback for a student submission, it does not remove that entry from your dashboard

- Click the < Back to Quick Eval link in the top left corner of the window to return to the Quick Eval dashboard to select the next activity to assess.
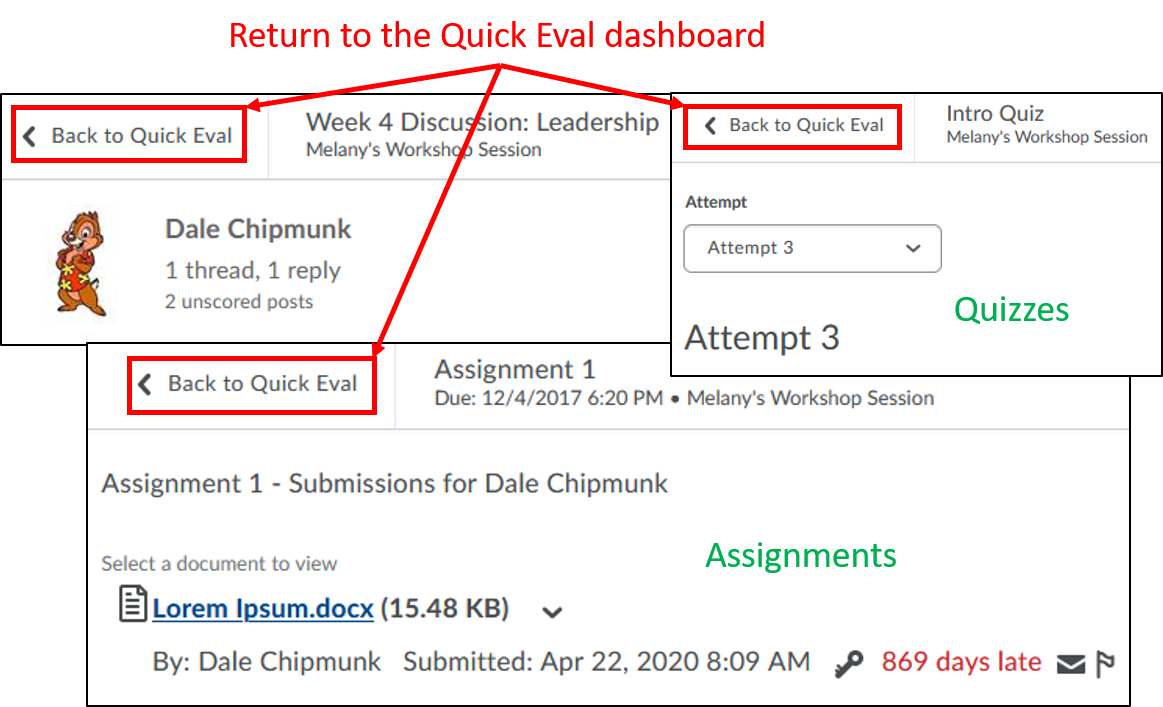
Option 5: Evaluate activity by filtering view by Submissions
Filtering can be done using one or more of the following categories: Activity Name, Course Name, and Submission Date. Clicking on a student’s name opens an evaluation screen directly from the Quick Eval list where the evaluator can complete their assessment.
Option 5a: Filter by Activity Name
- From the Quick Eval dashboard, click Filter
- Enter a specific activity name or part of a activity name in the text box and press Enter/Return key on your keyboard
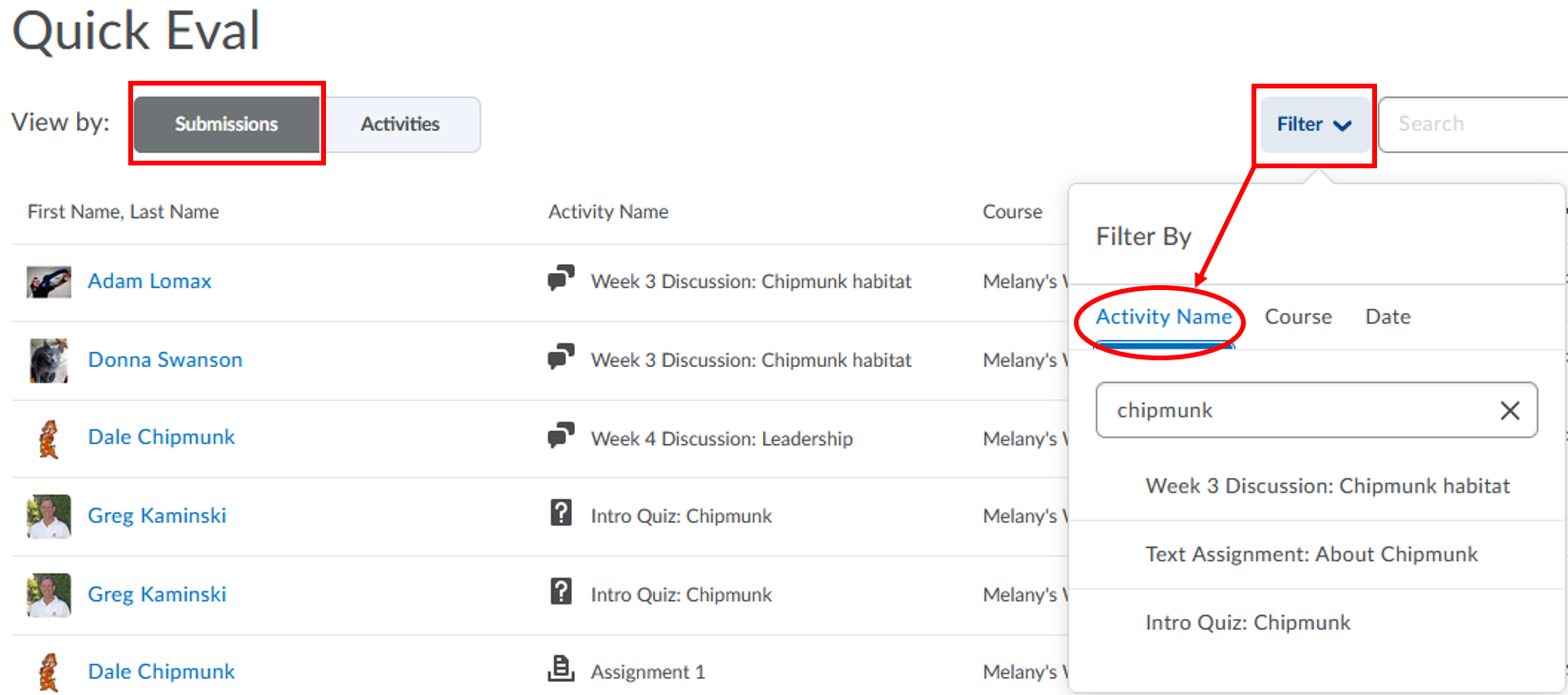
- Click on the search result to include that activity. You will see a check mark next to the activity name that you included within the filtering result. You can click it again to deselect that activity so it’s not going to be included within the filtering result
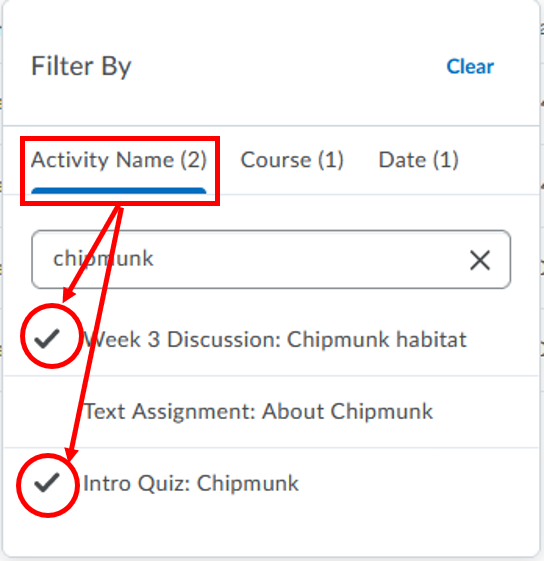
- Click on a student’s name to start evaluating an activity from the list. Brightspace will provide you with the proper assessment screen for each activity to complete the task. Complete the assessment of the first submission and click on the Publish button to save. Using the Publish button will release grade and feedback to students, also removes this student’s submission from the Quick Eval dashboard list. If you use the Save Draft button to save grades and feedback for a student submission, it does not remove that entry from your dashboard
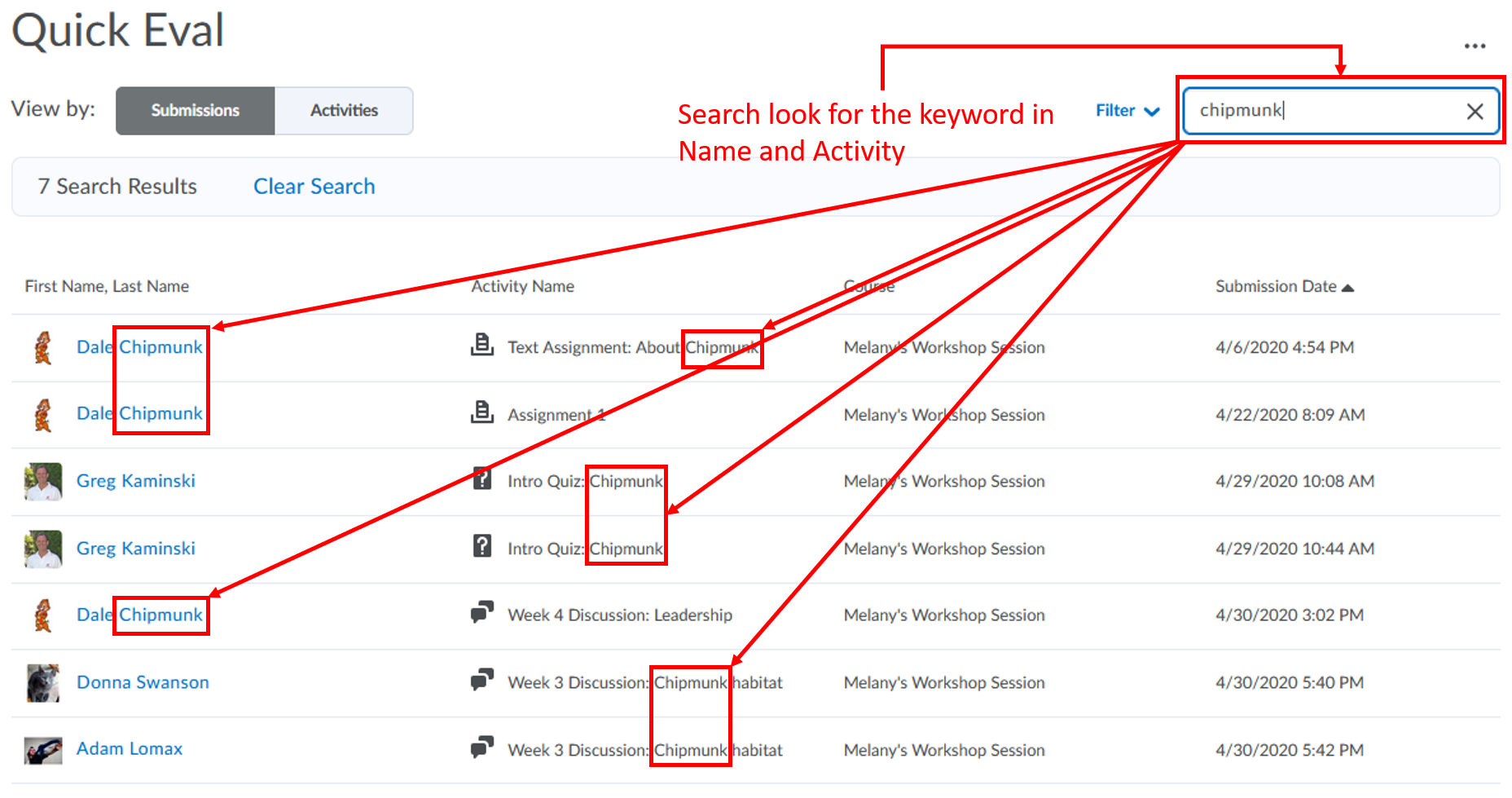
- Click the < Back to Quick Eval link in the top left corner of the window to return to the Quick Eval dashboard to select the next activity to assess.
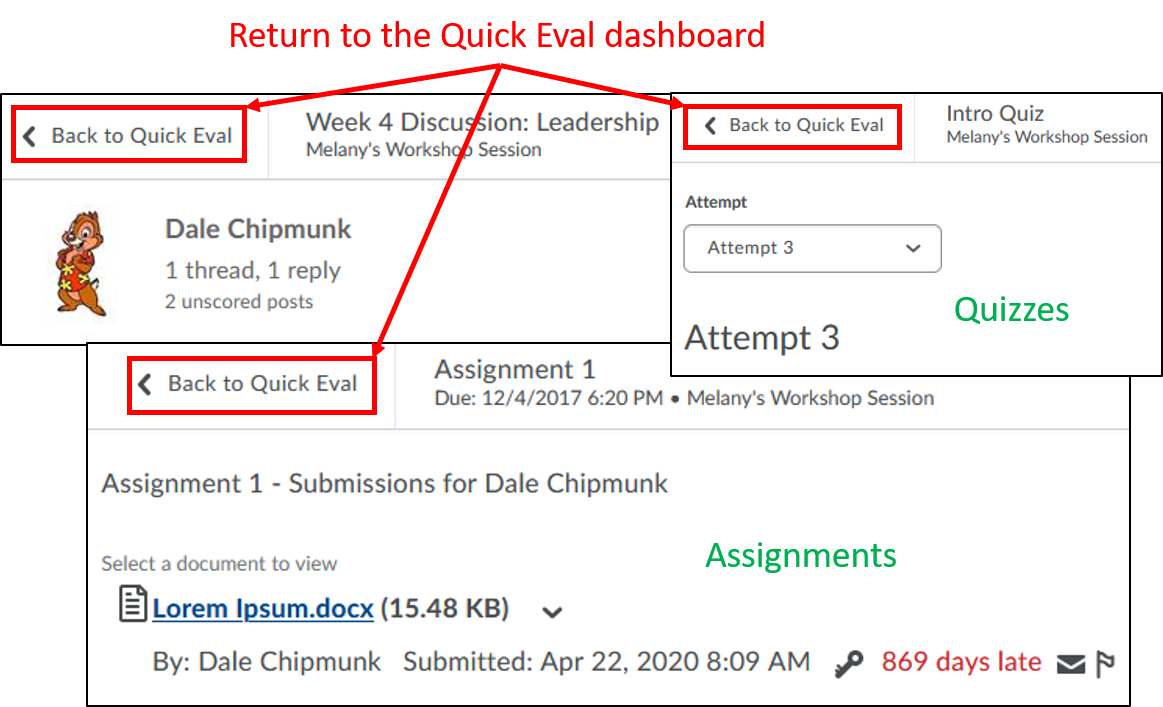
Option 5b: Filter by Course
- From the Quick Eval dashboard, click Filter
- Click Course in the Filter By window
- Enter a specific course name or part of a course name in the text box and press Enter/Return key on your keyboard
- Click on the search result to include that course. You will see a check mark next to the course name that you included within the filtering result. You can click it again to deselect that course so it’s not going to be included within the filtering result
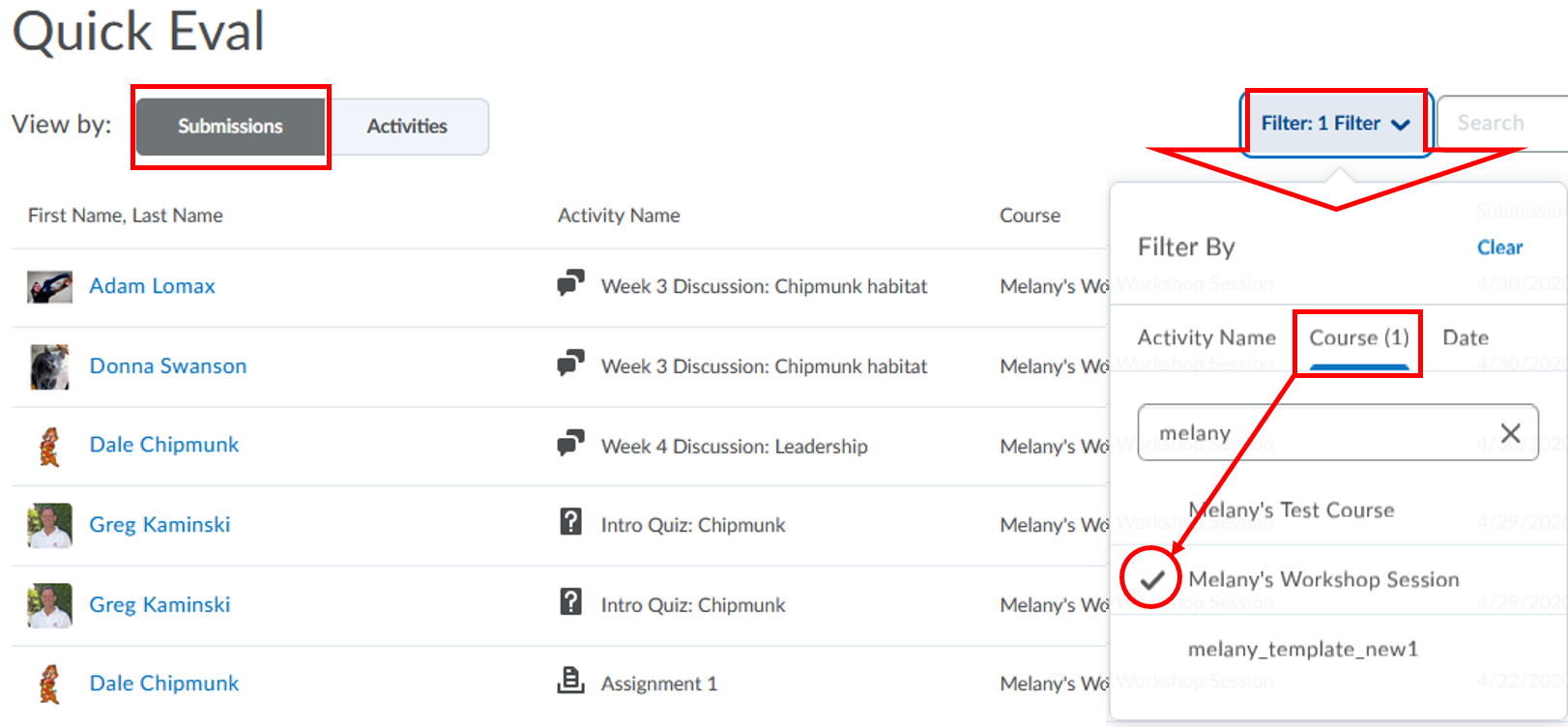
- Click on a student’s name to start evaluating an activity from the list. Brightspace will provide you with the proper assessment screen for each activity to complete the task. Complete the assessment of the first submission and click on the Publish button to save. Using the Publish button will release grade and feedback to students, also removes this student’s submission from the Quick Eval dashboard list. If you use the Save Draft button to save grades and feedback for a student submission, it does not remove that entry from your dashboard
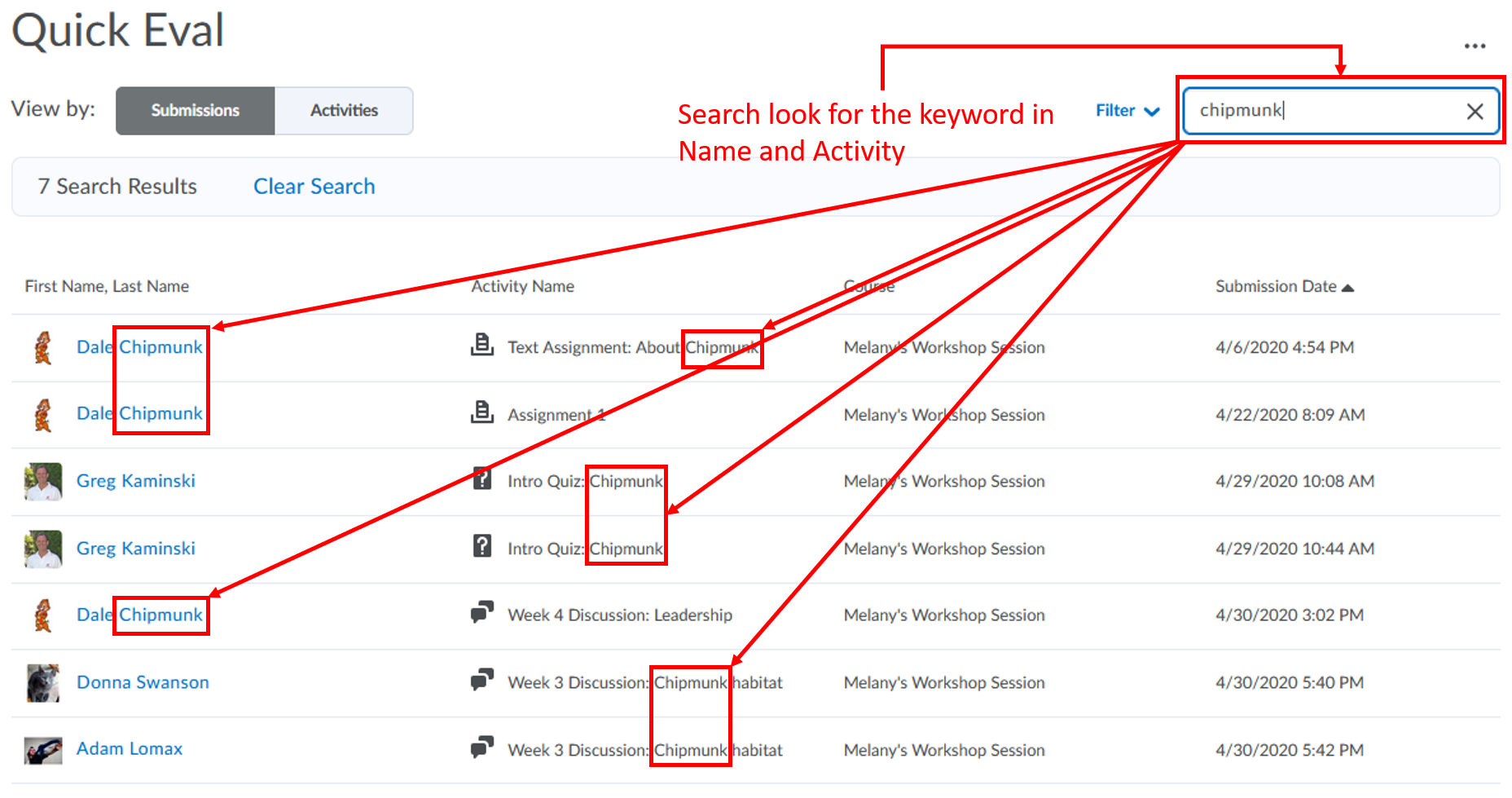
- Click the < Back to Quick Eval link in the top left corner of the window to return to the Quick Eval dashboard to select the next activity to assess.
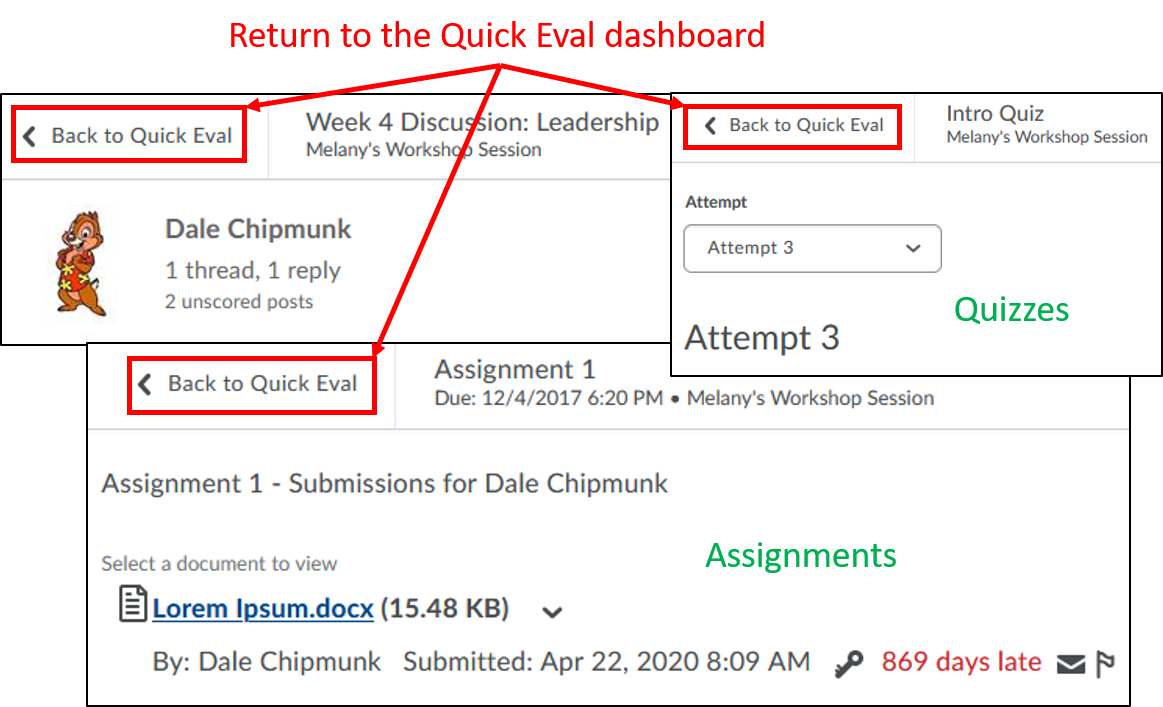
Option 5c: Filter by Date
- From the Quick Eval dashboard, click Filter
- Click Date in the Filter By window
- Choose one from the options:
- Last 24 hours
- Last 48 hours
- Last 7 days
- Older than 7 days
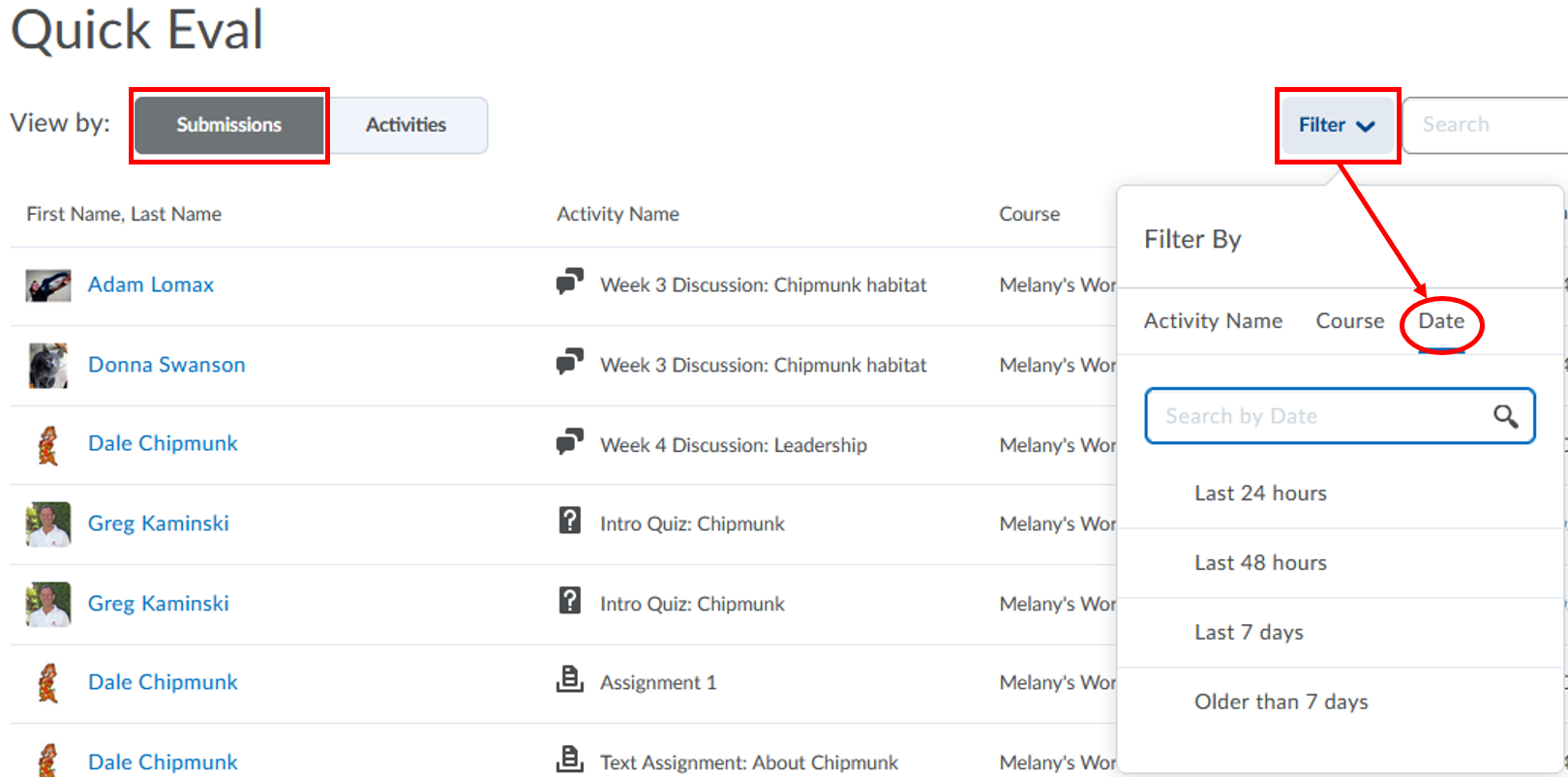
- Click on a student’s name to start evaluating an activity from the list. Brightspace will provide you with the proper assessment screen for each activity to complete the task. Complete the assessment of the first submission and click on the Publish button to save. Using the Publish button will release grade and feedback to students, also removes this student’s submission from the Quick Eval dashboard list. If you use the Save Draft button to save grades and feedback for a student submission, it does not remove that entry from your dashboard
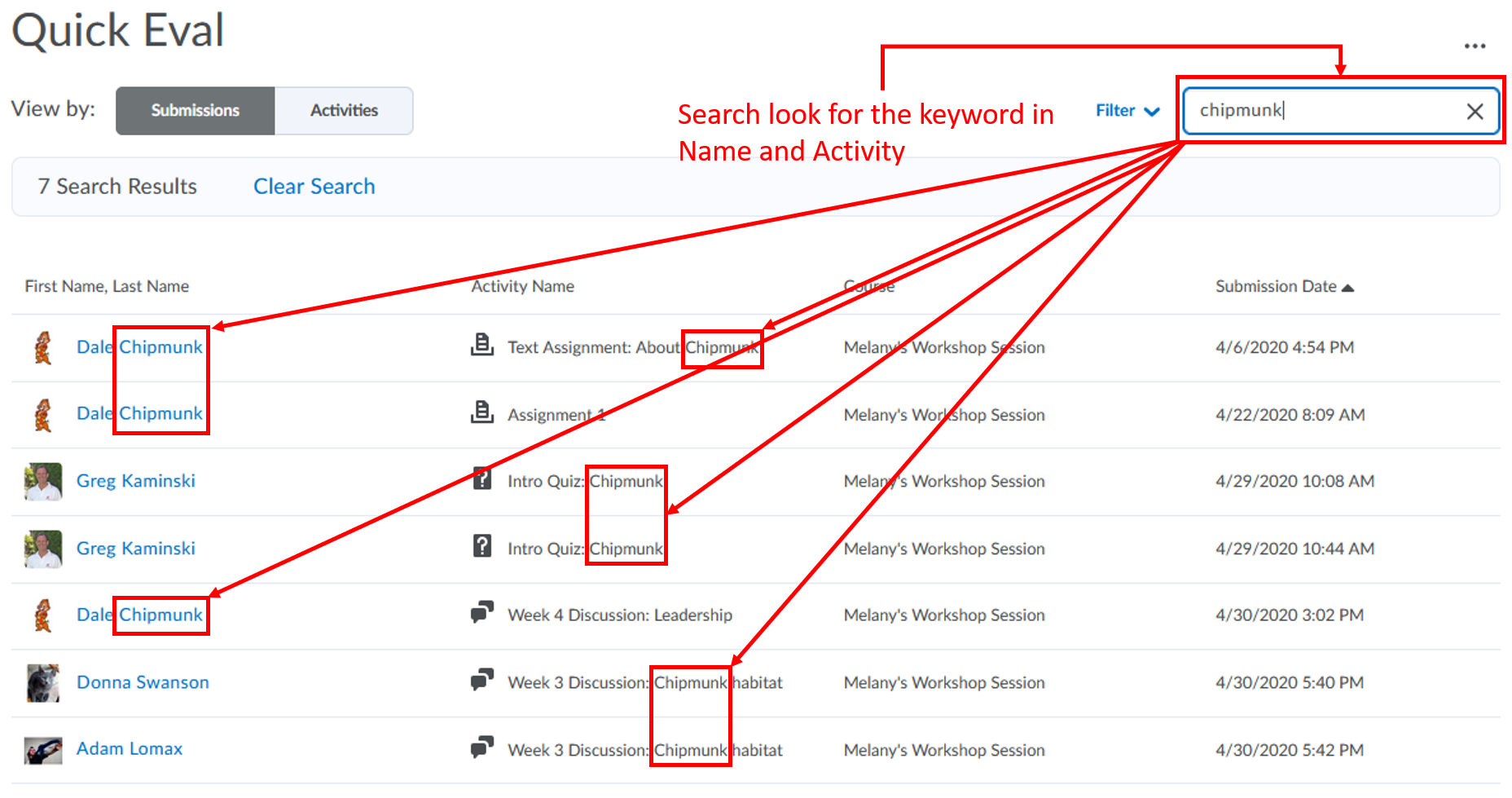
- Click the < Back to Quick Eval link in the top left corner of the window to return to the Quick Eval dashboard to select the next activity to assess.
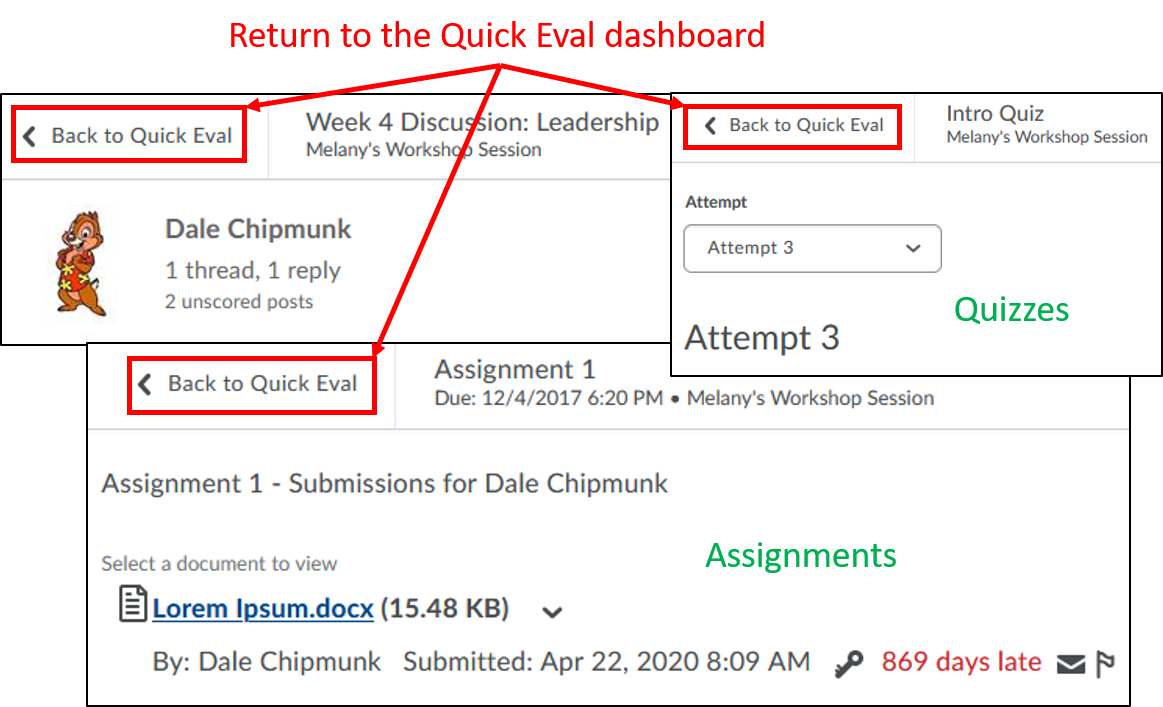
Option 6: Evaluate activity by filtering view by Activities
Filtering can be done using one or more of the following categories: Activity Name and Course Name. Clicking on a student’s name opens an evaluation screen directly from the Quick Eval list where the evaluator can complete their assessment.
Option 6a: Filter by Activity Name
- From the Quick Eval dashboard, click on the Activities button for View by: and click Filter
- Enter a specific activity name or part of a activity name in the text box and press Enter/Return key on your keyboard
- Click on the search result to include that activity. You will see a check mark next to the activity name that you included within the filtering result. You can click it again to deselect that activity so it’s not going to be included within the filtering result
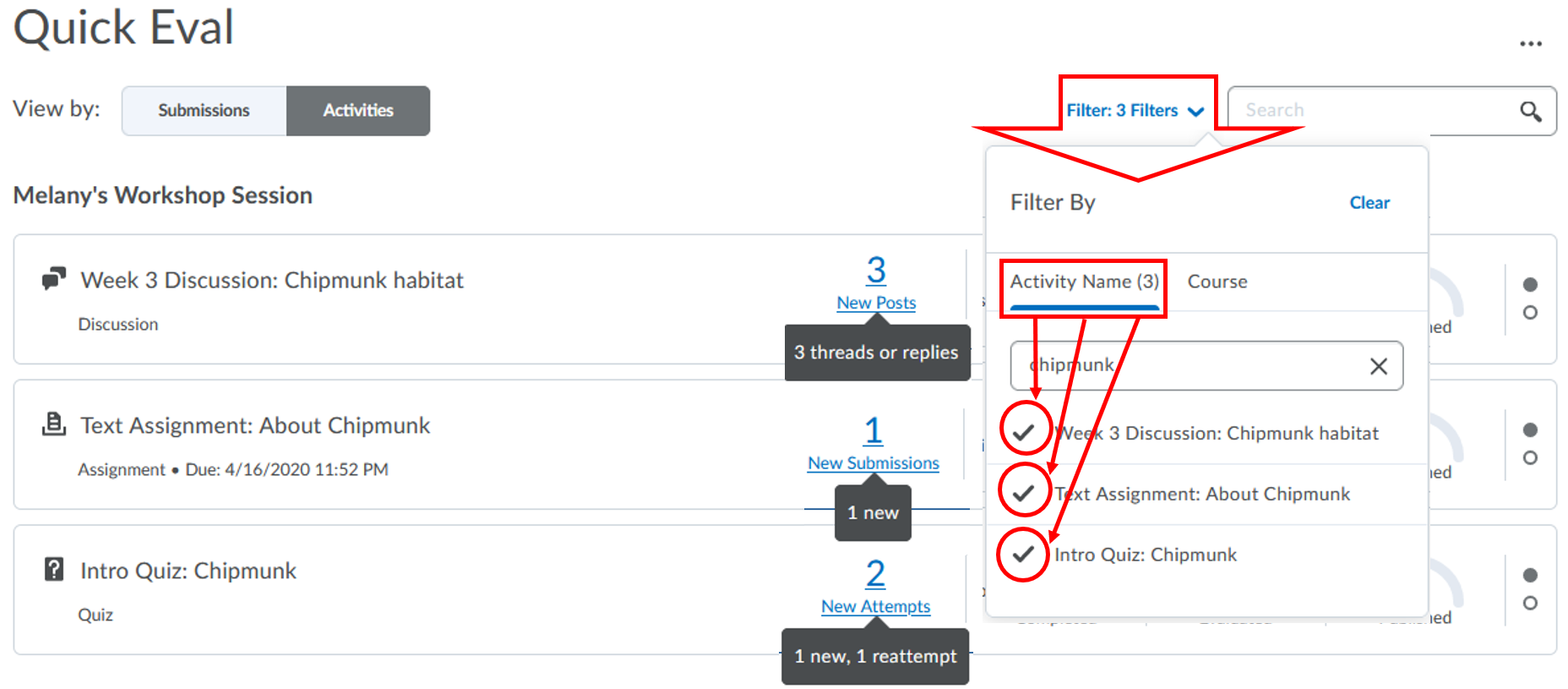
- Click on the number next to the activity name to start evaluating each activity. Complete grading each activity, click on the Publish button to save, and navigate between submission by clicking on the Next button in the top right corner of the window. Using the Publish button will release grade and feedback to students, also removes this student’s submission from the Quick Eval dashboard list. If you use the Save Draft button to save grades and feedback for a student submission, it does not remove that entry from your dashboard

- Click the < Back to Quick Eval link in the top left corner of the window to return to the Quick Eval dashboard to select the next activity to assess.
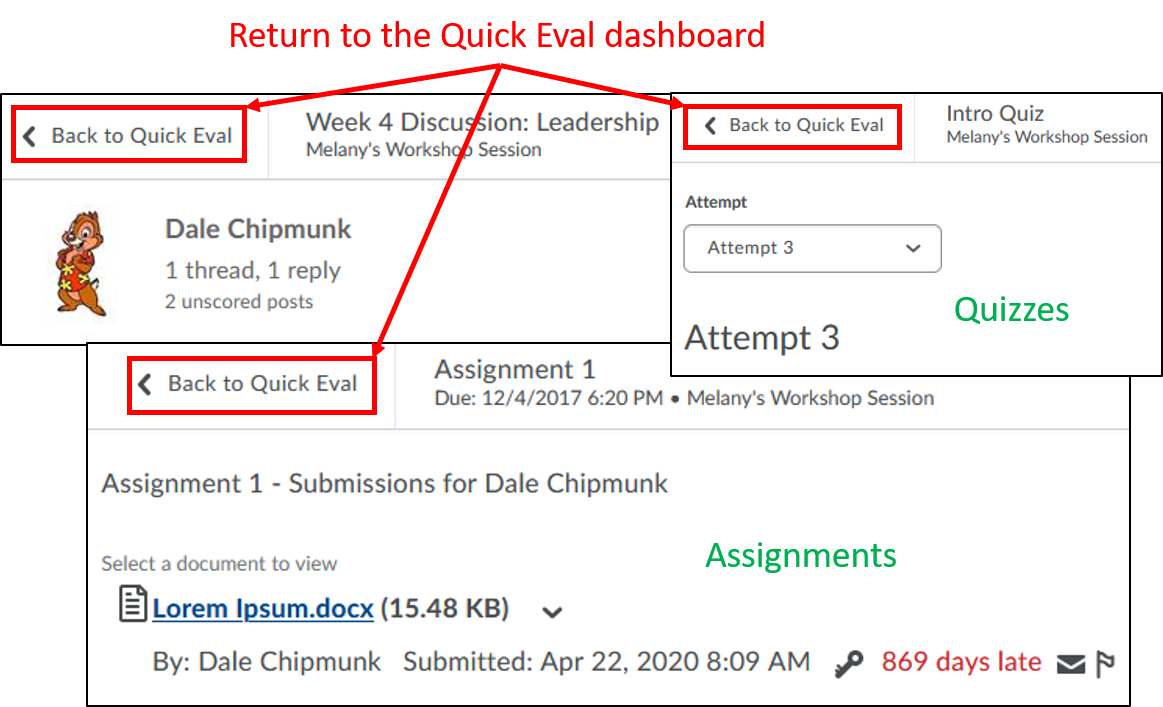
Option 6b: Filter by Course
- From the Quick Eval dashboard, click on the Activities button for View by: and click Filter
- Click Course in the Filter By window
- Enter a specific course name or part of a course name in the text box and press Enter/Return key on your keyboard
- Click on the search result to include that course. You will see a check mark next to the course name that you included within the filtering result. You can click it again to deselect that course so it’s not going to be included within the filtering result
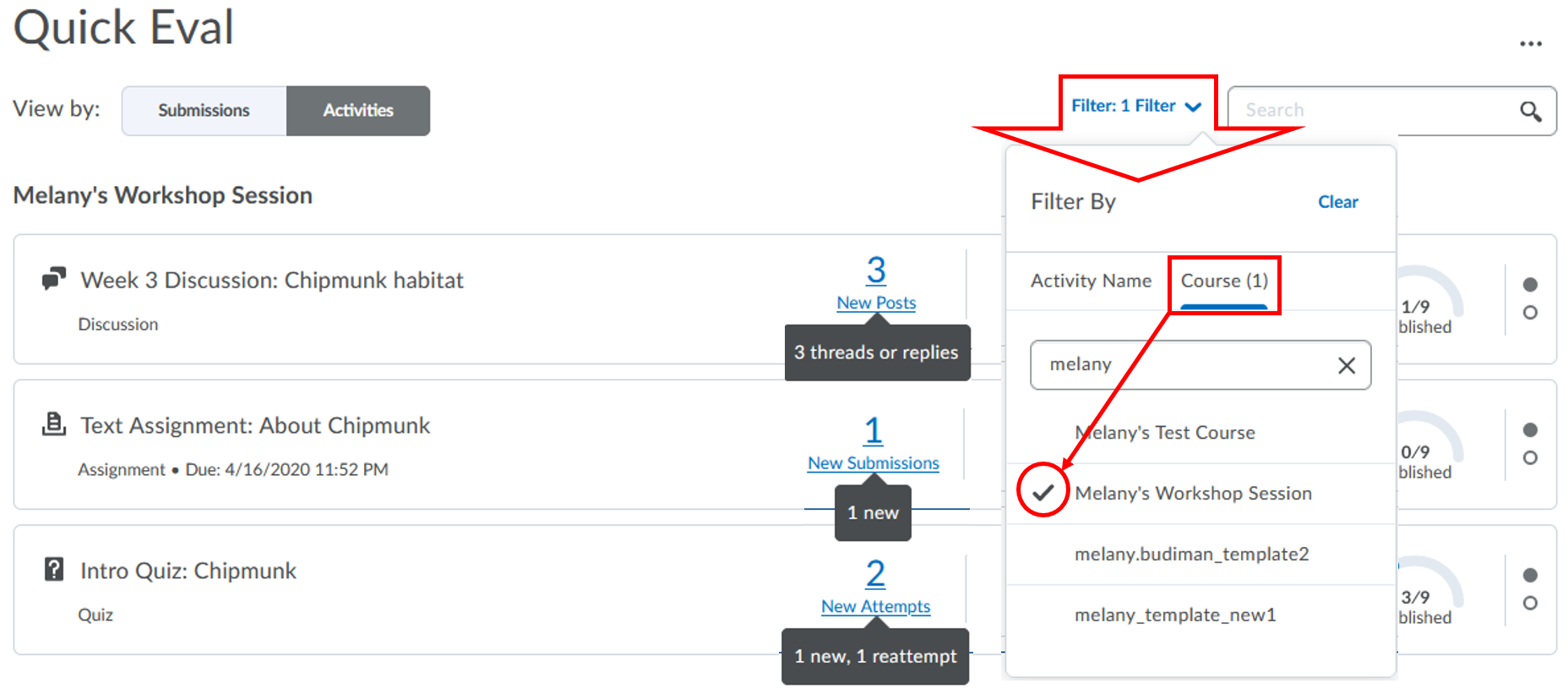
- Click on the number next to the activity name to start evaluating each activity. Complete grading each activity, click on the Publish button to save, and navigate between submission by clicking on the Next button in the top right corner of the window. Using the Publish button will release grade and feedback to students, also removes this student’s submission from the Quick Eval dashboard list. If you use the Save Draft button to save grades and feedback for a student submission, it does not remove that entry from your dashboard

- Click the < Back to Quick Eval link in the top left corner of the window to return to the Quick Eval dashboard to select the next activity to assess.
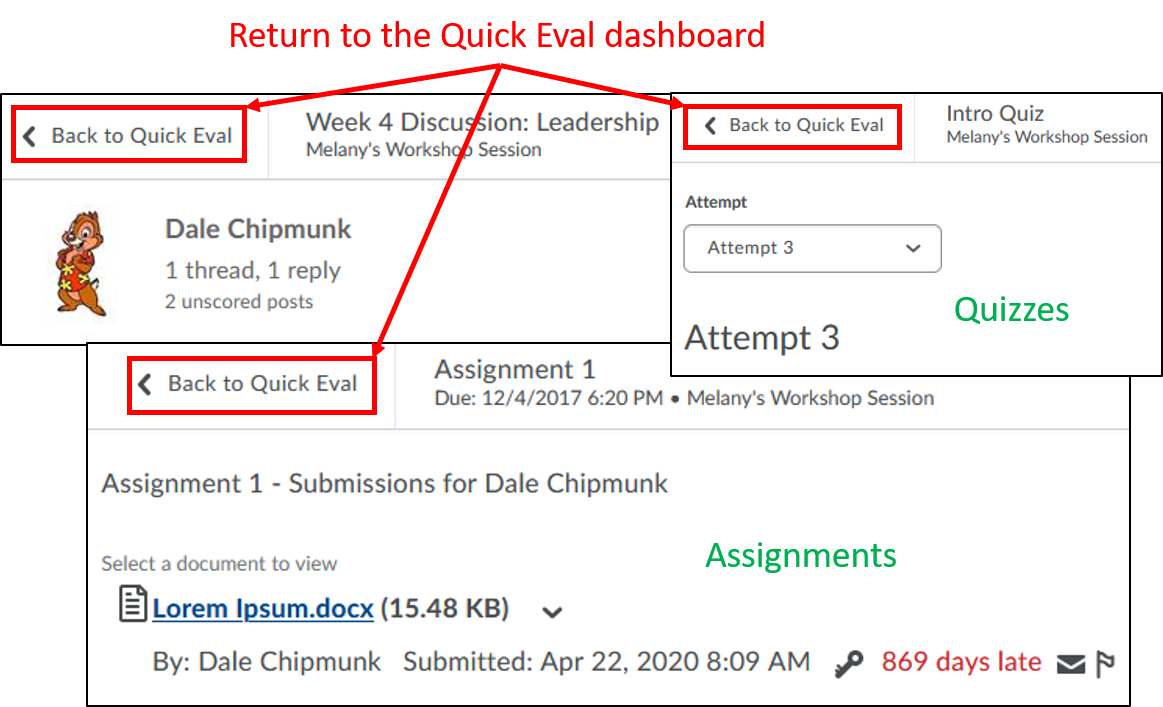
Step 3: Complete Quick Eval
When all submissions have been completed, Quick Eval will display: You are all caught up! message.