Importing Captivate activities as SCORM objects in to D2L
Captivate is a media creation tool that creates dynamic activities that can combine video, audio, text, and assessment activities into a course package that can communicate results of the activity back to D2L.
- Who is this for: Online Instructors, content creators
- What is required: Adobe Captivate software, and access to import content in to a D2L course
Step 1 – Exporting from Captivate
Note- this tutorial focuses on settings necessary to pass data between your Captivate learning object and the D2L Grade Book. For further information on creation of Captivate interactive learning content, please see Adobe’s excellent tutorials. Need additional assistance? Please contact your campus Instructional Technology Specialist.
- Open your Captivate activity.
- Click on “Publish Settings” to open up the Publish Settings dialog box. Enter the Quiz section. For LMS, select “Other Standard LMSs”.
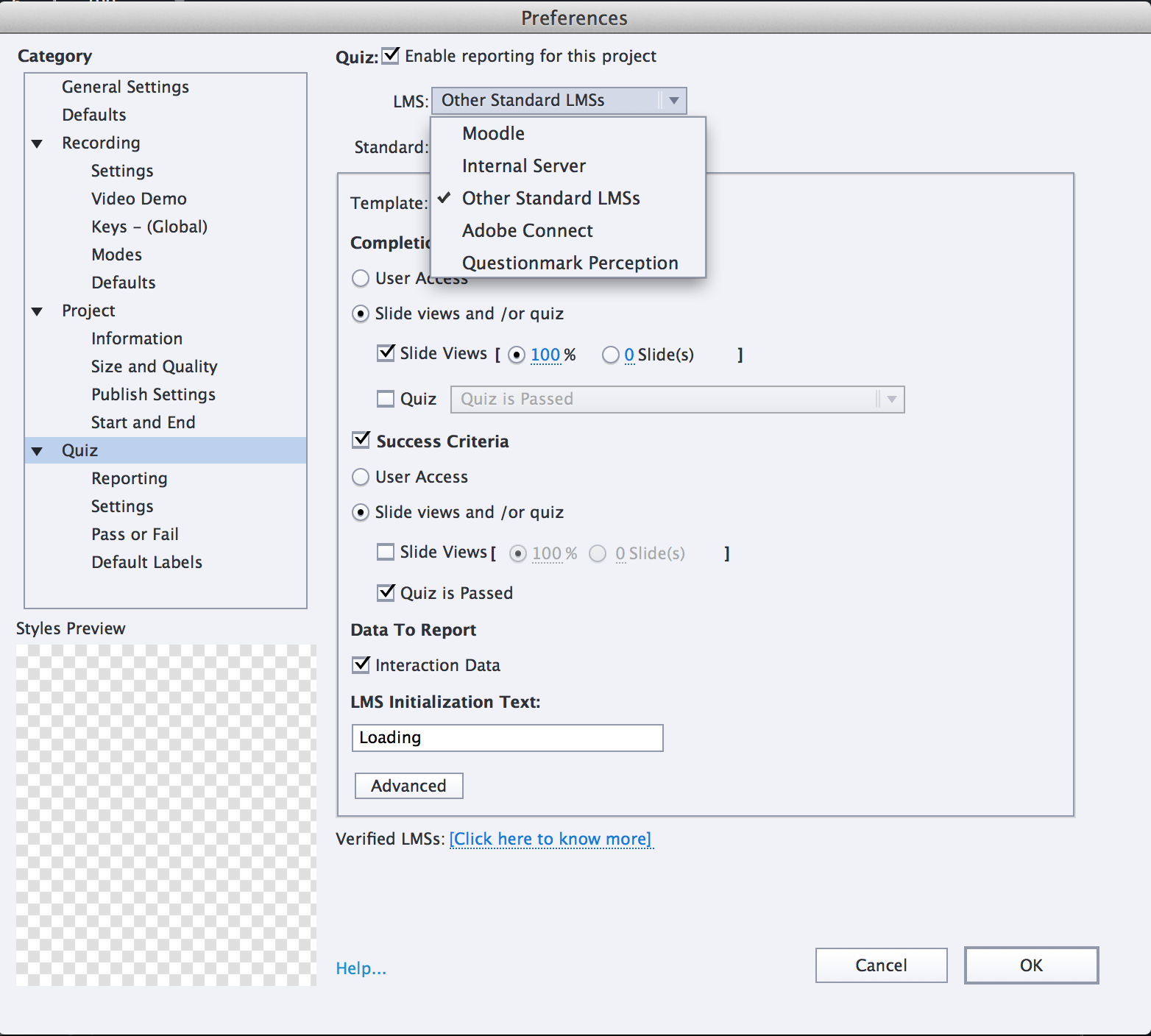
- For Standard Type, choose SCORM 2004.
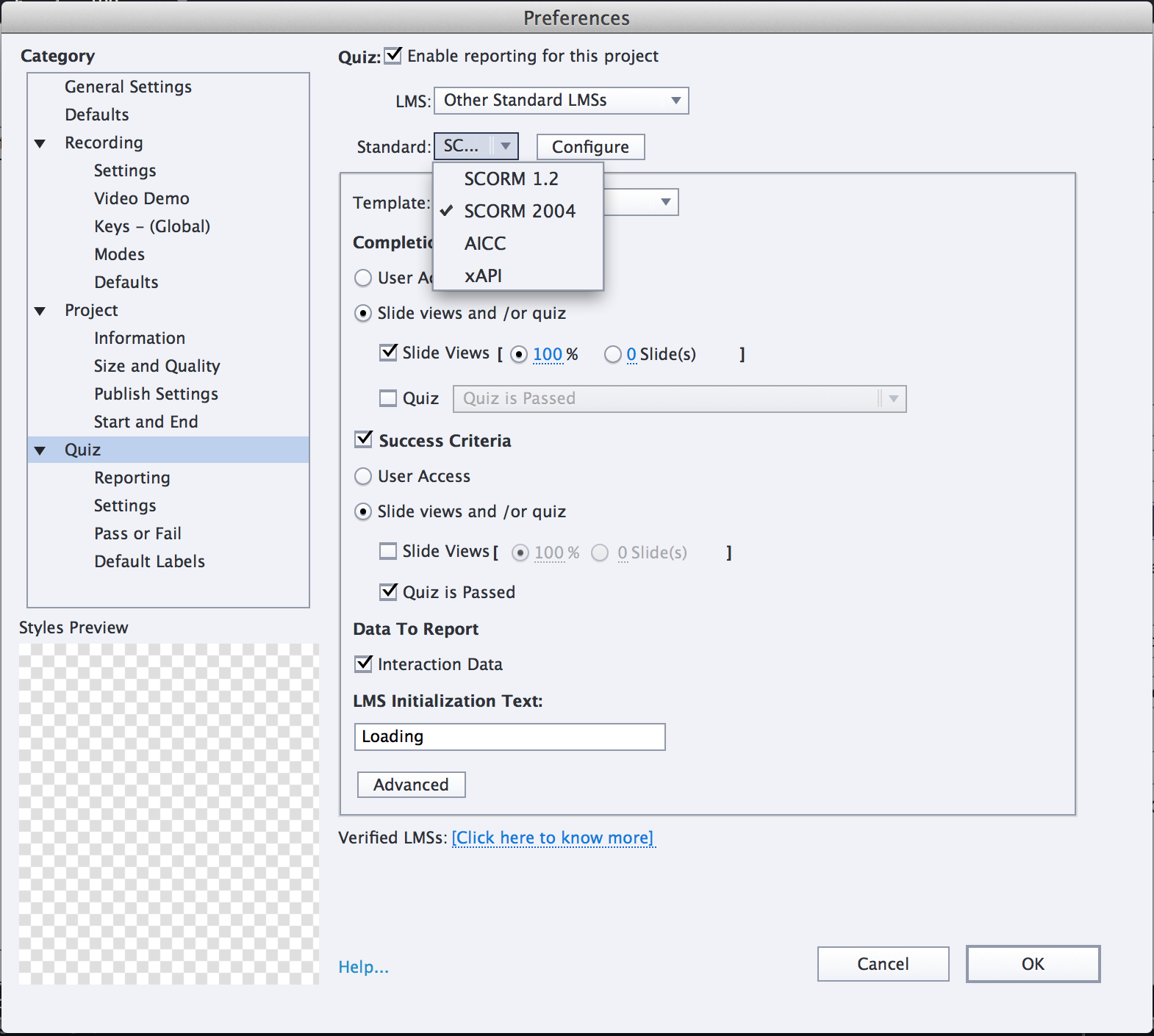
- Next, click the “Configure” button, and leave v3 chosen by default.
- Since D2L is an AICC conformant LMS, the only thing you might want to change in here is the ‘Title’, as this is auto generated from the name of your Captivate project. So, you can either name your Captivate projects the title which you will display to your learners, OR you can come in here and change the title. if you do change it, you will want to change it both under the Course and SCO, and make sure they match.
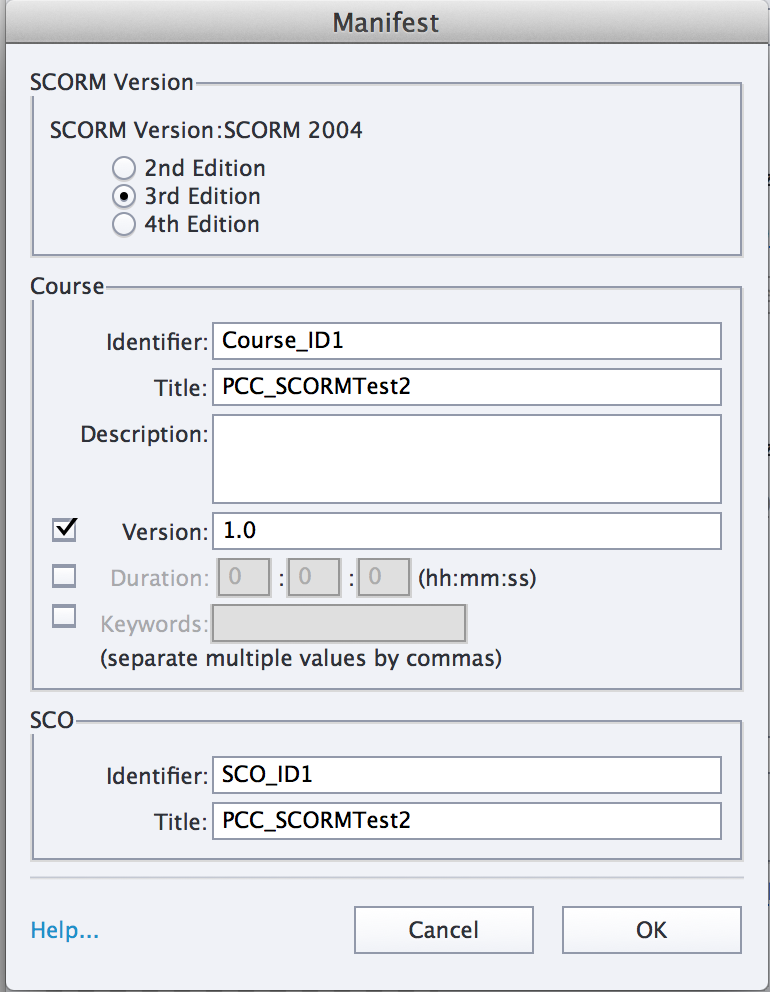
- For simple quiz results and basic reporting to D2L Grade Book, leave all other settings to default. Additional sequencing and reporting functions are available, but beyond the scope of this tutorial. For information on advanced settings see Captivate’s LMS page.
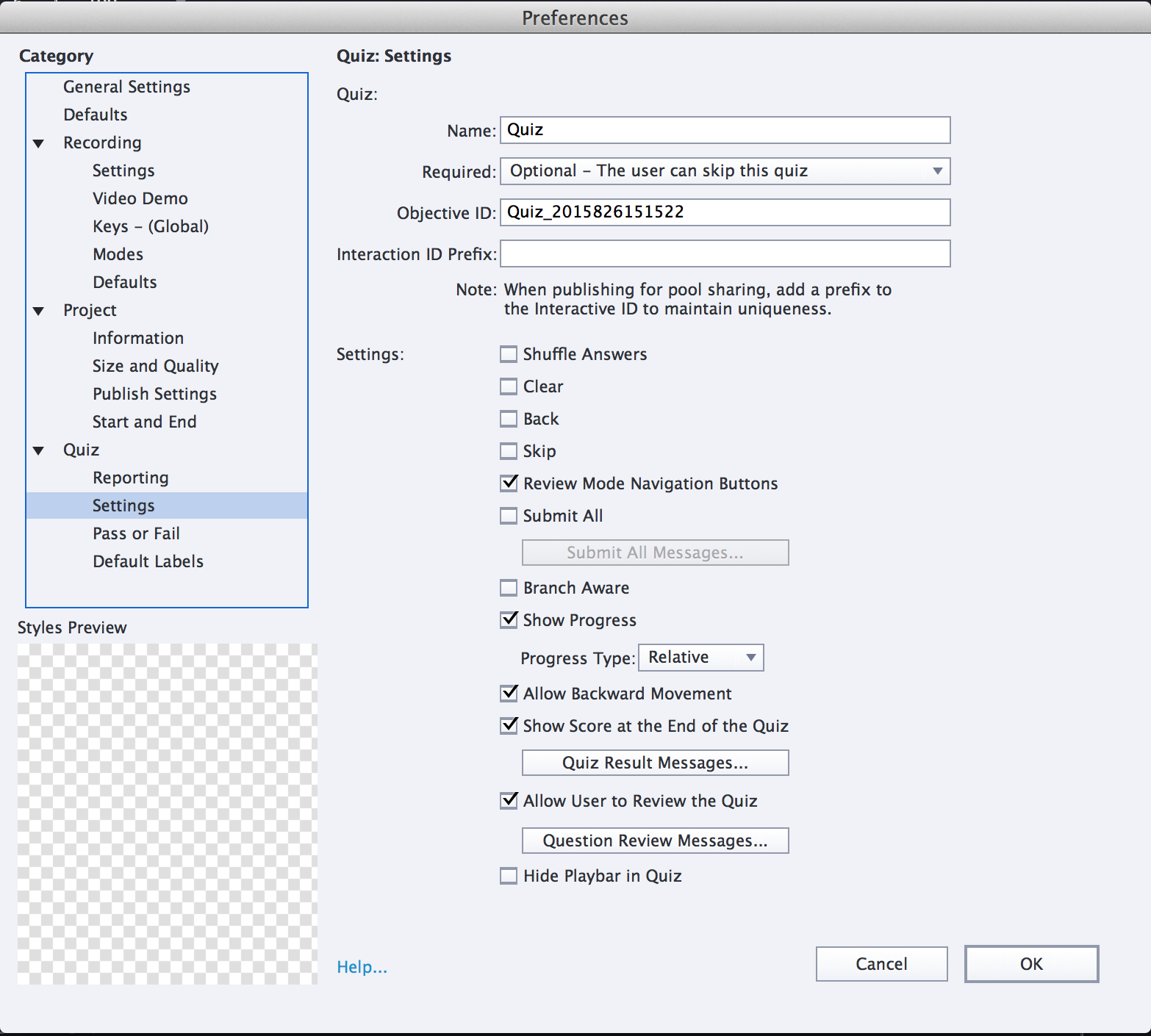
Step 2 – Importing in to D2L
- Click Edit Course on your course navbar, then click Import/Export/Copy Components.
- On the Import/Export/Copy Components page, select Import Components.
- Click Start.
- Select the Captivate zip file you want to import.
- Choose Import All Components and then follow the prompts.
