Assignment Annotations
You can make comments and annotations on student assignments right in Brightspace with the Annotations tool. This page explains how to use the tool to provide students with feedback right on their work without the need to download and re-upload the student work.
- Who is this for: All Instructors
- What is required: A D2L course that uses assignments with submission files ready to be graded
How to use Annotations
Watch the video tutorial on using annotations for instructor feedback in the Assignment tool.
The new Annotations tool is built right into the submission evaluation page, so to access it:
- Click Assignments from the navigation bar inside of your course
- Select the assignment title you wish to review (you can view submissions by User or by Submissions)
- For your selected submission, click Evaluate on the right side (or Draft Saved if it has been previously accessed)
- On the next page, click right on the title of the attached file under select a file to preview.
- After it loads, you will see a preview of the document and a new dark gray toolbar just above it. This is your annotations toolbar. Select the full screen option to the right to see all of the tools available:
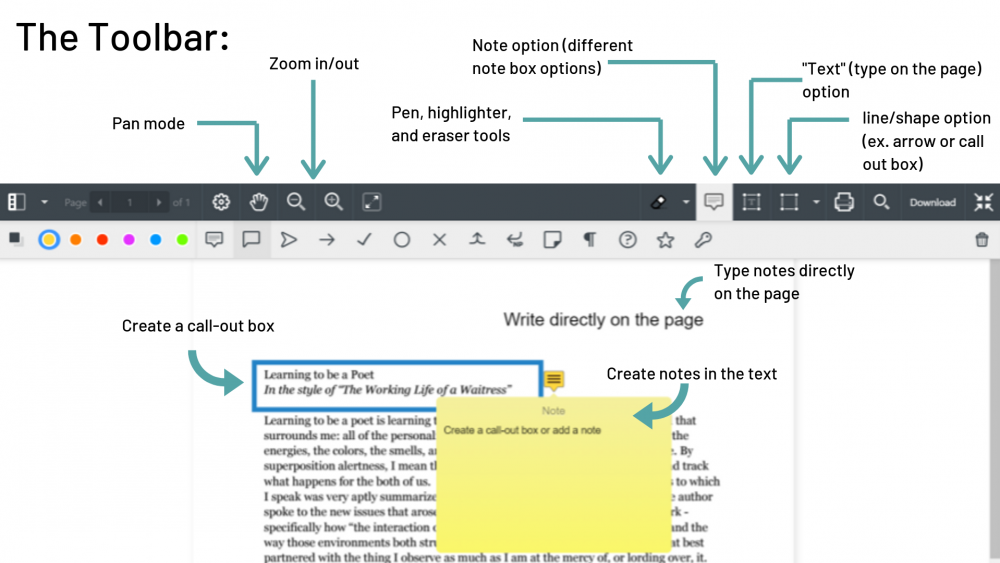
As you see, there are many options. Shown in use above are the call out box, the direct text, and the note feature. Here are a few more:
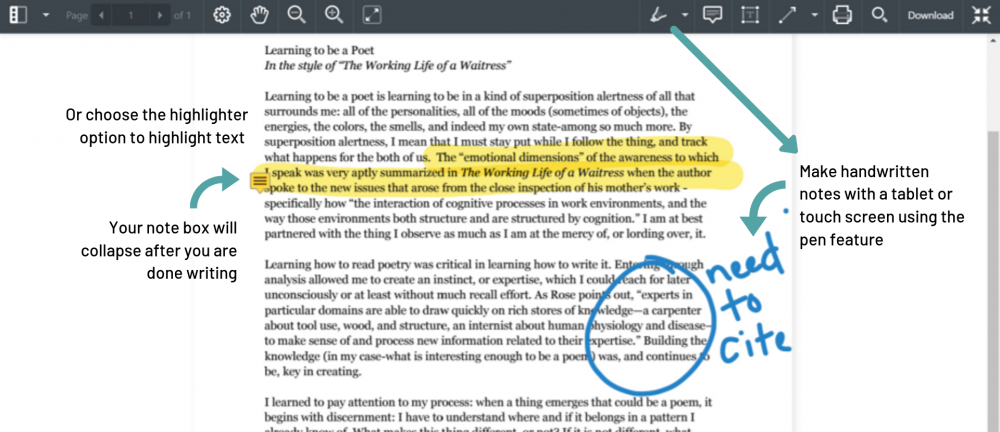
When you are finished annotating your assignment, simply minimize the page and continue grading!
- Don’t forget to click the Publish button or Save Draft button to save your changes before you move on to grade the next student. If you’re updating your assignment feedback, click the Update button.
The annotations tool is currently only available for file submissions. You can check out more on D2L’s YouTube channel.
Annotation tool components
There are 4 main annotation tools you can use
Pen Tool
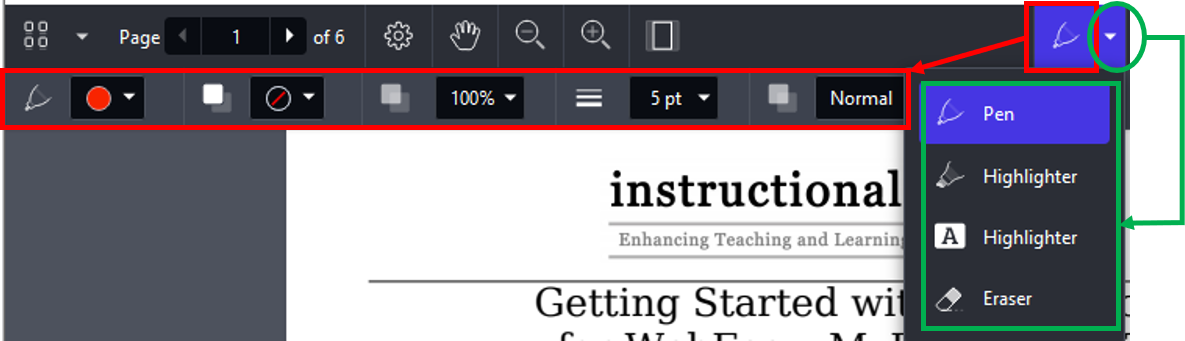
- Click the pen icon, choose the color, transparency, and width
- Click the drop-down arrow next to the pen icon to choose between pen highlighter, or eraser
- Write anywhere on the submitted file preview
- Click Publish or Save Draft when finished
Note Tool

- Click the note icon, choose the note color or choose one of the symbols
- Click anywhere on the submitted file preview
- Type into the note
- Click Publish or Save Draft when finished
Text Tool

- Click the text icon, choose color, background color, transparency, font face, font size, or alignment
- Click anywhere on the submitted file preview
- Type into the box and it will expand as you type. To move the text, you can click anywhere outside the box, and when you click the text again, you will see a box around the text. Move your mouse cursor inside the box area and it will change into a hand where you can move it to another location.
If you need to edit the text, double-click on the text and make your changes - Click Publish or Save Draft when finished
Line Tool

- Click the line icon, choose color, transparency, thickness, arrow ends, or dashes
- Click the drop-down arrow next to the line icon to choose between line, arrow, or rectangle
- Click anywhere on the submitted file preview and drag your mouse to draw the line
- Click Publish or Save Draft when finished
Students view of a graded assignment
Students view from the Grades
Below the score and feedback for an assignment, students can click on:
- View Inline Feedback link to view your annotation feedback you left for the assignment.
- View Graded Rubric link and the rubric will open in a new pop-up window. Click the Close button to close the window.
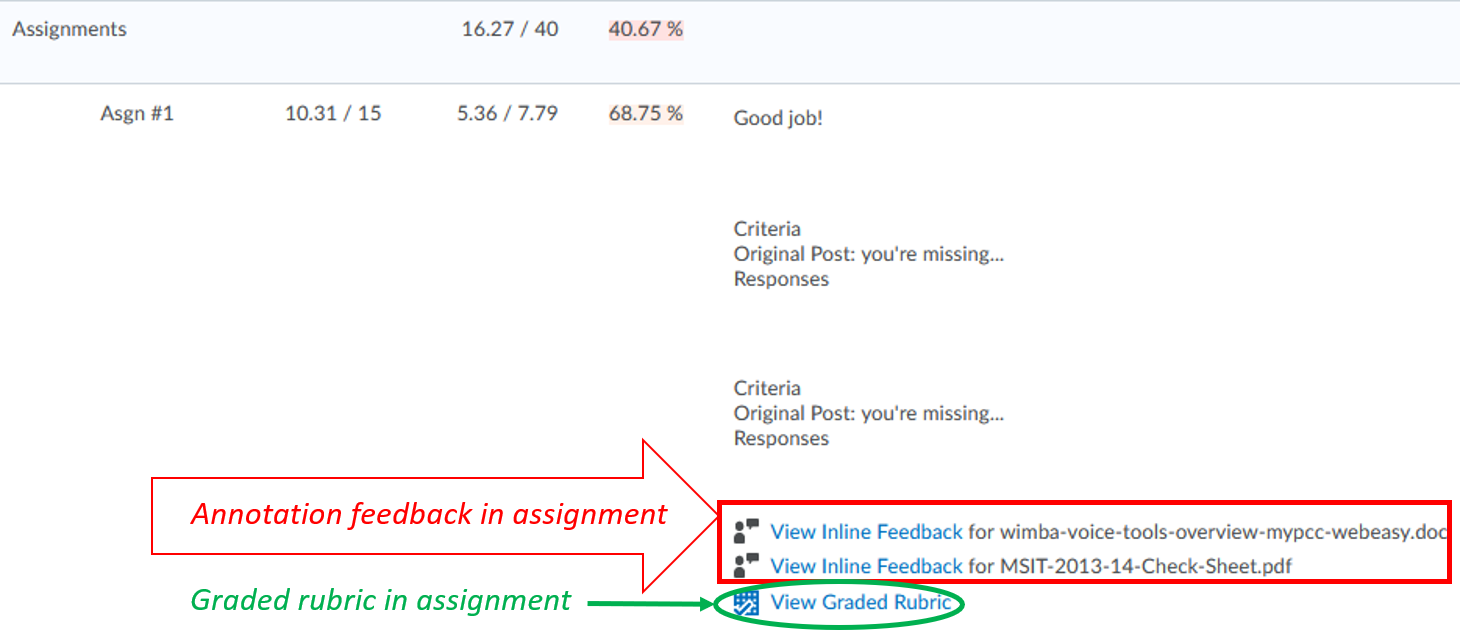
Students view from the Assignments
To view the feedback from the Assignments tool:
- Click on Assignments on the course navbar
- In the Evaluation Status column, click on Unread link to see the feedback for that assignment
- You can read the graded rubric, score, and feedback
- If you use annotation to grade the assignment, click on View Inline Feedback link to view your annotation feedback
- Click the Done button when you’re done viewing.
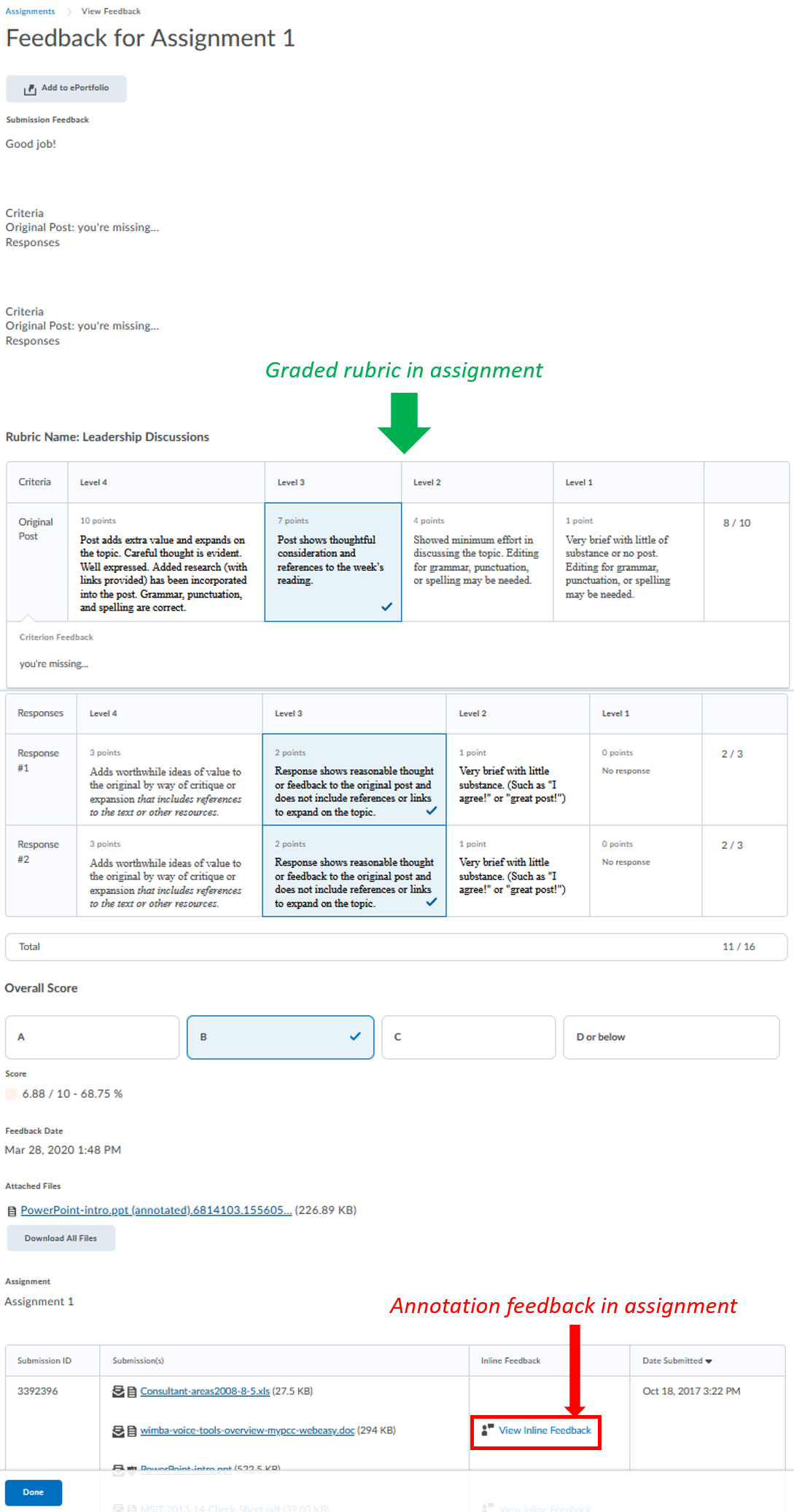
A note about accessibility
The Annotations tool does not currently meet WCAG 2.0 AA guidelines. If you have a student who uses a screen reader or has a documented accommodation, please continue to use the Comments field for feedback or download the assignment and make changes to the Word document itself to share with that student.
