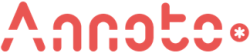Annoto
Annoto is a video annotation tool integrated within D2L Brightspace designed to enhance online video content by allowing users to add interactive elements directly onto videos. Annoto can easily be added to your videos in My Media/Kaltura within D2L Brightspace to enable features such as annotations, video comments, personal notes, quiz interactions, and user analytics. The tool will unlock new ways of interacting with the video content in your course and provide insights into how students engage with the material.
![]()
Requirements
- Annoto is integrated with D2L Brightspace. (Note: You will need an active Brightspace course shell to use Annoto.)
- Minimum system requirements for Annoto. Annoto is a web application that is compatible with the latest version of Apple Safari, Google Chrome, Microsoft Edge, and Mozilla Firefox web browsers. It is highly recommended that you access Annoto on a desktop web browser.
Annoto Guides
- How To Get Started With Annoto
- Annoto Dashboard – Learn about the Dashboard that provides analytics and an overview of engagement with your videos in a course.
- Annoto Comments – Learn about the time-tag comment feature, which includes text, sentiment, and video replies.
- Annoto Interactions – Learn about the interactions feature to add a quiz, poll, or survey to a video.
- Annoto Personal Notes – Learn about the personal note space to keep comments and information on a video only visible to you.
- Video: Annoto – How to copy/import Annoto into a new course (3:08)
Other Annoto Resources
Support
Faculty training and support, schedule:
- Annoto 1-1 with Gili Cohen (Customer Success Manager) to schedule 1-1 training or email gili.cohen@annoto.net between Sunday and Friday (expect a response within 24 hours).
- Contact an ITS to schedule one-on-one training.