Printing to PDF
If you need to save something on your screen to share, you can use the Print to PDF functionality in Google Chrome. This is helpful when you are trying to save your unofficial transcripts to share with an advisor.
Note: Mac users can print to a PDF without any additional software.
Printing to a PDF
- Open/navigate to the webpage you wish to save as a PDF
- Click the Menu Button (Three dots) in the upper right hand corner of Google Chrome
- Click Print…
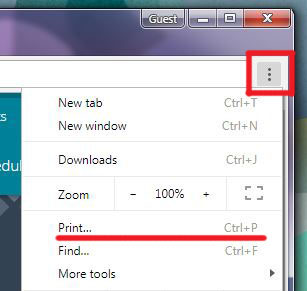
- In the print menu, under Destination click Change
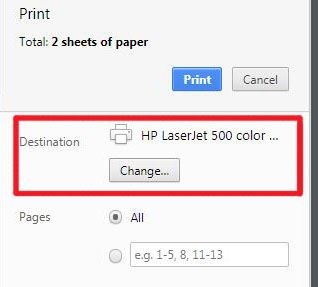
- In the Select a Destination menu, choose Save as PDF, this will return you to the Print menu after you make your selection
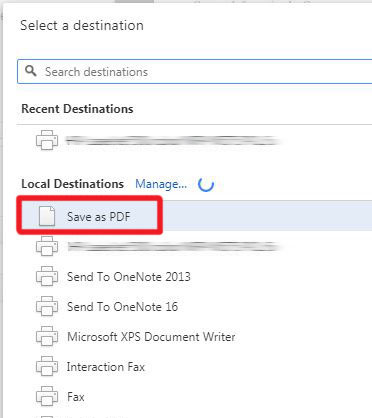
- Make any other adjustments to the Print settings if necessary, then click the Save button.
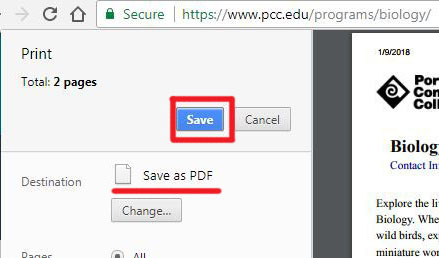
- This will launch a Save As menu where you can choose where you would like to save your file.
Note: You can repeat most of these steps in Firefox and Internet Explorer. Instead when selecting Destination change from Printer to Adobe PDF.
Note: If you do not already have a PDF printer installed (Older computers, some PCs) you will need to install one. We recommend CutePDF Writer for Windows computers.
