Brightspace Editor Tips
What is the Brightspace Editor?
The Brightspace Editor in D2L Brightspace is the box you will use to add text to your Discussion threads or replies, answer quiz questions, compose emails to your instructor via the Classlist, and more.
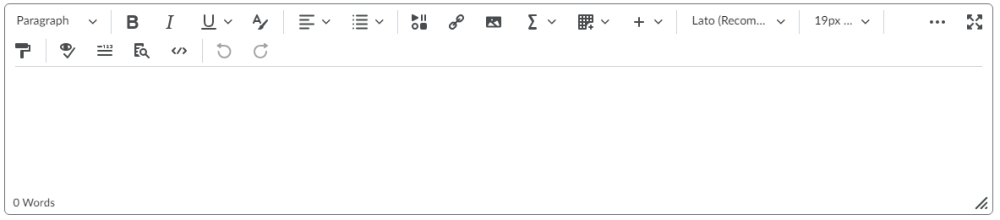
More details: About Brightspace Editor – Desire2Learn
Common issues with the Brightspace Editor
The most common issues that we on the Student Help Desk see from students is as follows:
- Loss of work
- Copying and Pasting text
Below we will go over tips tied to the issues above that we recommend for students.
Avoid losing work
Our instance of D2L Brightspace does not have an auto-save or draft function in the Discussions area of the course. What that means is if your computer restarts, loses connection to the internet, or has been left idle on a page in D2L Brightspace for long enough time, then you may lose the work you spent time on in D2L Brightspace. Unfortunately, the Student Help Desk does not have a means to be able restore work when this happens.
Recommendation: Use a word processing app to type up your response
We recommend that if you are working on a discussion thread/reply that will take more than a few minutes to create that you instead type up your response in a word processing app. Doing so will allow you to save a copy of your text to your computer.
Word Processing apps we recommend include:
- Google Docs
- As a PCC student you have access to this through your PCC Google account. More details: Google Docs – PCC
- Microsoft Word
- Enrolled students can download Microsoft Word for Windows or Mac. More details: Office 365 – PCC
- Notepad
- This is a built in app on Windows
- TextEdit
- This is a built in app on Macs
Note: We recommend that you do NOT change any formatting in the app you are using to type up your thread/reply (e.g. change fonts, font size, indentation, margins, lists, etc.) or add any media (e.g images, videos, links, etc.). You can make any changes to formatting or add media after you have copied and pasted your text into your Discussion thread/reply.
Additional Note: Be sure to save often, as the point of this tip is to ensure that you do not have to retype everything in the event your computer turns off or loses connection to the internet.
Copying and pasting text
While D2L Brighstpace does have basic formatting options (fonts, sizes, headers, images, links, etc.) that are similar to what you have access to in many word processing apps, or that others sites that you might be quoting, these formatting options do not always transfer over perfectly when you copy and paste directly into the Brightspace editor.
Before we go into recommendations for how to avoid inconsistent copying and pasting, here are some resources that go over how to copy and paste:
- Video: Cut, copy, and paste – Microsoft Support (Chromebooks use the same Keyboard commands)
- How to copy and paste on Mac – Apple Support
Recommendation: Use the “Paste without Formatting” or “Paste as Plain Text” option
Many apps and browsers have an option to paste text that you have copied without including any formatting that may have been on the text. In most cases the easiest way to find this option is by right-clicking in the area you want to paste your text. Here is an example from both Firefox and Chrome:
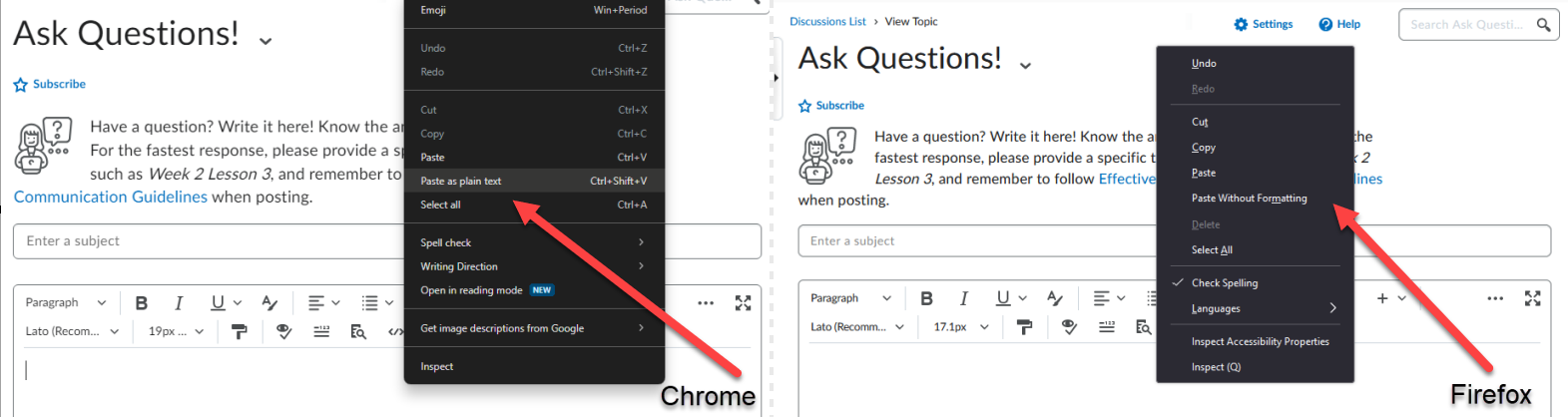
Alternatively, you should be able to use the keyboard command Ctrl+Shift+V (or Cmd+Shift+V on Mac) to do the same thing.
Additional support
If you have any trouble with the Brightspace Editor, or would like further guidance on the tips above, please reach out to the Student Help Desk (971-722-8222 | shd@pcc.edu).
