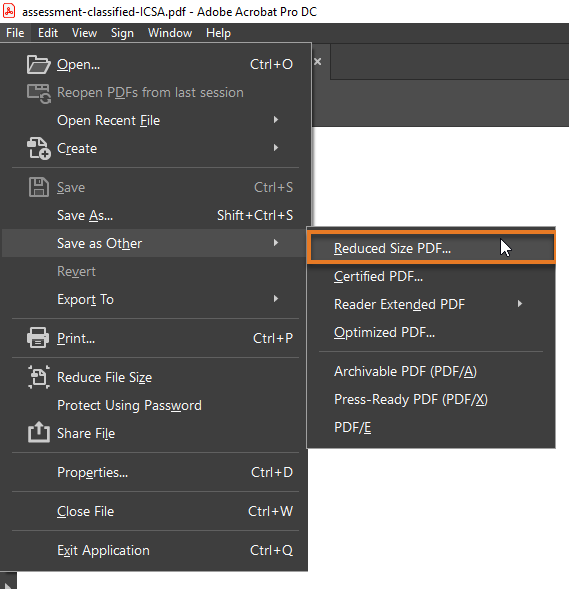Assessment Document Management
The MyCareer@PCC Performance Assessment tool allows for the attachment of 3 documents to the assessment task; the file size limit is 1 MB. If you have more that three documents to attach to the assessment you will need to zip the files or combine your PDFs into one file. If your file exceeds 1 MB, you will need to reduce the file size. Use the instructions here to help prepare your files for upload.
Compress Files (Zip)
Google Drive File Stream
If the files you are uploading to the assessment are saved to your Google Drive, HR recommends that you have Google Drive File Stream installed and set up on your computer. This will make the zipping process much easier for you.
There are many other benefits to using Google Drive File Stream. Learn more about File Stream at the following Spaces pages:
Windows
- Select the files/folders that you would like to compress into a zipped folder. You can select multiple files simultaneously by holding down the Ctrl key as you select the desired files/folders
- Right-click on the group of files to open the context menu, point to “Send to” and then select “Compressed (zipped) folder”
- Give your compressed folder a name and hit the Enter key
You have now successfully created a compressed folder. Upload the zipped/compressed documents to the manager assessment under the Options drop-down menu at the top of the Document Upload page.
Mac
- Select the files/folders that you would like to compress into a zipped folder. You can select multiple files simultaneously by holding down the ⌘ (command) key as you select the desired files/folders
- Right-click on the group of files to open the context menu and select “Compress X Items.” X will be the number of files you have selected
- An archive file will appear in the folder that contains the original files. If you would like to change the default Archive.zip filename, you can right-click the file and select “Rename” from the context menu
You have now successfully created a compressed folder. Upload the zipped/compressed documents to the manager assessment under the Options drop-down menu at the top of the Document Upload page.
PDF Management
Combining PDFs
You can combine multiple PDFs into a single file using the Combine Files tool. For instructions on using this tool, visit the How to combine files into a PDF article on the Adobe Acrobat Learn & Support website.
Tips to Reduce PDF Files Size
- Avoid scanning whenever possible. Scanned PDFs are much larger than electronically converted files.
- Reduce the size when converting from Word. When using the Save As option when you convert your Word document into a PDF, select the “minimum size (publishing online)” option:
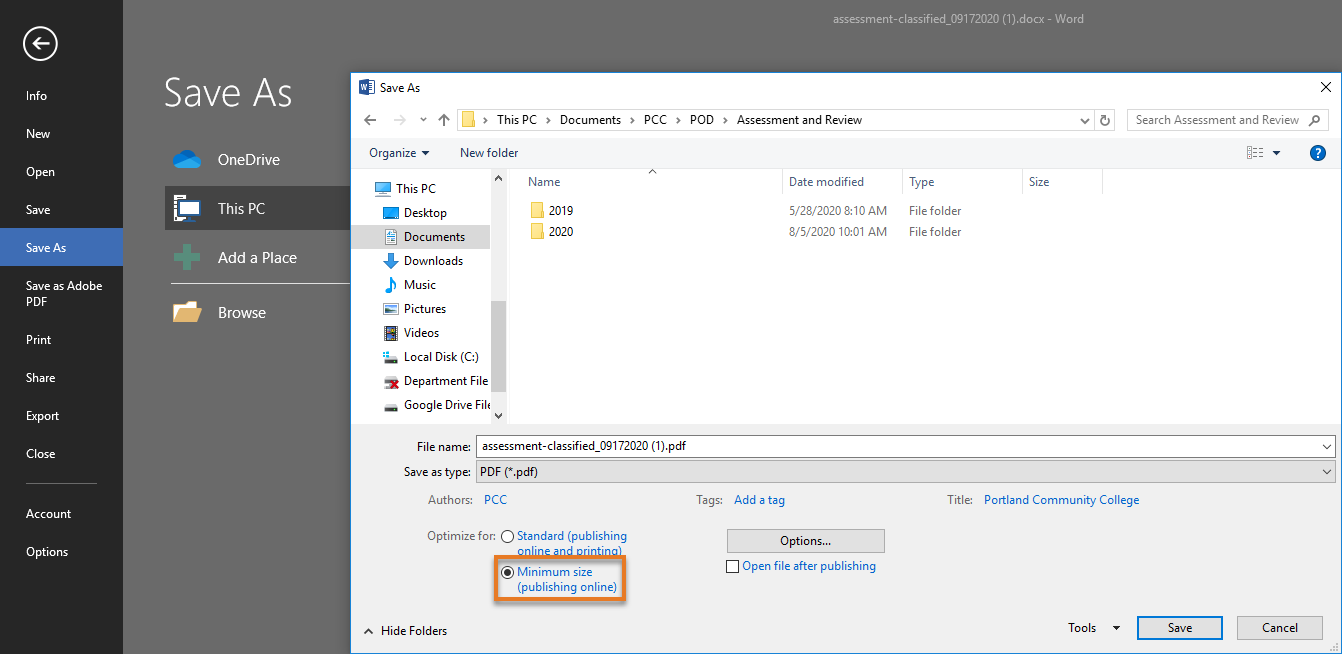
- Save as a Reduced Size PDF. In the latest version of Adobe Acrobat DC, you can choose File > Save as Other > Reduced Size PDF: