PowerPoint Accessibility
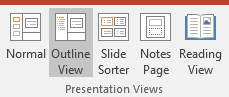 Click the View tab within PowerPoint 2016 to see the available Presentation Views listed below:
Click the View tab within PowerPoint 2016 to see the available Presentation Views listed below:
The Outline View
- Make sure all of the slide text content appears in the outline view. Students with visual disabilities may prefer not to bother with the more visual slide view.
- Recommended best practice: Compose your outline in the outline view, and then move to the slide view to add images and design.
The Slide/Normal View
- Use the slide layouts (not the blank one though) provided on the Home tab. This will help to ensure your slide’s reading order remains intact.
- The order that text and objects are inserted into the slide, will be the default reading order unless you manually change it.
- Don’t use animations or slide transitions on the PowerPoint presentation that you post online.
Check the following elements and ensure they are accessible
For each item that you have in your presentation, click on the accessibility guideline(s) that corresponds to it in order to learn how to make that element accessible.
Images and Graphics (including Graphs, Maps & Shapes)
Provide alternative text for images and graphics
Alternative text descriptions of images (ALT text) allows screen reader users to benefit from the information being conveyed by an image.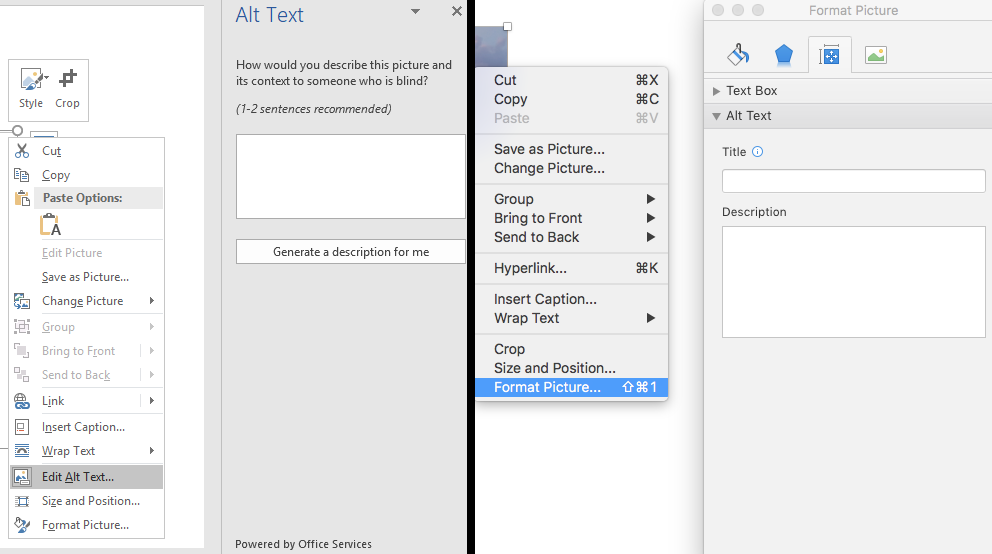
PowerPoint 2016 (Windows)
- Right-click on the image and select “Edit Alt Text…”. The Alt Text panel will appear on the right hand side of the document.
- Enter appropriate Alt text for the image
- Appropriate alt text is a succinct description of why you are including the image.
- Click the Close button when done.
PowerPoint 2016 (Mac)
- Go to the image and right click, then select Format Picture….
- The Format Picture panel will show.
- Click over to the Layout & Properties tab.
- Type a detailed explanation of the picture in the Description box – Not the Title box.
- Keep this description to one or two sentences.
- Click the Close button when done.
If the image requires more explanation than can be covered in ALT text, refer to Complex Image Accessibility.
Lists
Format lists as lists
Formatting, like lists, headings and links, are read aloud to screen reader users, so the content is understood in context.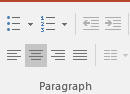
- On the Home tab.
- In the Paragraph group, select the Numbering or Bullets icon.
- Use Number lists if a sequential order is important to the list
- Use Bullet lists if all items are equal value.
Links
Write meaningful links that indicate link’s destination
Links are a major method of navigating for everyone, but especially screen reader users. If the links are embedded into meaningful text, they are much more useful.
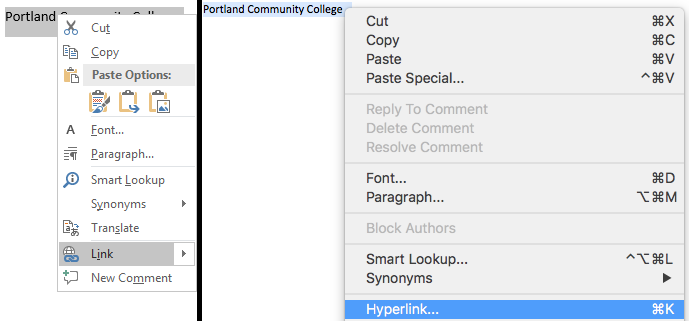
- Type out text that describes the destination of the link. Example: Portland Community College
- Select the text, right click and choose Link (Windows) or Hyperlink… (Mac) from the menu.
- The Insert Hyperlink window will open. Type the URL of the webpage in the Address field (in MS Word 2011 this is called the Link to field). For the example above, we would type out, “https://www.pcc.edu”
- Then click the OK button to save the link.
Hyperlink Tips
- If you think students will be printing the document and you want them to have the URL, put it in parentheses after the link, but don’t hyperlink it.
- Example: Portland Community College (www.pcc.edu).
- Screen reading software can pull up all of the links in a page to aid the user in navigating the page more quickly. If a link pulled up by the screen reader is some indecipherable URL or ambiguous phrase like, “click here” the screen reader user will not know where that link goes.
Tables
Create data tables with column headers
Designating column headers in a data table (not a table used for layout) is essential to screen reader users understanding how the information is laid out.
Please note: You can only create column headers (not row headers) in PowerPoint.
- Place cursor anywhere in the table.
- Two Table Tools tabs (Design and Layout) will show up at the top of PowerPoint.
- Click on the Design table tool tab.
- In the Table Style Options group, check the Header Row checkbox.
- Now the cells in the top row of your table make up the headers for the columns below them.
Ensure a proper reading order in tables
Screen readers read tables from right to left, top to bottom, one cell at a time (no repeats). If cells are split or merged, the reading order can be thrown off .
To test the reading order of your table in PowerPoint, place your cursor in the first cell of the table. Now press the Tab key repeatedly to navigate through the table. This will be the reading order that assistive technologies will use.
Merged, nested, and split cells change the reading order of tables. Make sure you construct your table in a way that accommodates good reading order.
Color
Don’t use color alone to convey meaning
Don’t use color alone to make a distinction, a comparison or to set something off or apart from the rest of the document. If you categorize something by color alone, those who are color blind or blind will not be able to benefit from the information.
Use sufficient color contrast
Make sure there is enough color contrast between foreground (font) color and background color.
If you print your color on a black and white printer, would it be understandable? Without sufficient color contrast, people who are color blind will not be able to benefit from the information.
How to Install and Use the Colour Analyzer Tool
- Download Colour Contrast Analyzer Tool
- Open the Colour_Contrast_Analyzer application
- Make sure you are in the Result — Luminosity mode, not the contrast result for color blindness.
- Click the Foreground eye dropper tool, hover over and click the foreground color to select it.
- Click the Background eye dropper tool, hover over and click the background color.
- If you have a 12 pixel font color you are testing for color contrast, you must get a Pass (AA). If you have font larger than that, you must get a Pass (AA) in the Large Text field.
Colour Analyzer Tips
- PCC’s standards are to reach a pass in the AA standards.
- Don’t worry If you fail the AAA standards, though you might want to consider something with more contrast.
Videos: How-to Install and Use the Colour Analyzer Tool
Slide’s Reading Order
Maintain proper reading order in the slides
If you added text boxes to a slide layout or if you used the blank layout, the reading order of your slide could be messed up. A student using a screen reader will be tabbing through your slide to read all of the information. If the tab order is not the proper reading order, the slide will be confusing. To check the reading order of a slide:
- Click in the gray staging area surrounding your slide or on your slide without selecting any of the placeholders.
- Hit Tab. This is the first thing on the slide that would be read by screen reading software (used by people who are blind, low vision or dyslexic.)
- Hit Tab again to see what the second thing read would be.
- And so on.
Change the Reading Order on Microsoft Office 2016
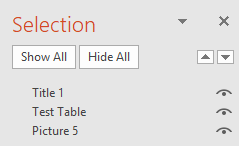
- On the Home Tab, click on the Arrange menu and choose Selection Pane.
- The Selection panel will open up on the right hand side of the document.
- Tab through the slide again (steps 1-4 above) and the corresponding element will highlight in the Selection Pane.
- The reading order starts at the bottom of the Selection Pane and moves up, so if you want to move some element in the slide to the first position reading order, it would have to appear at the bottom of the list in the Selection Pane.
Flashing/Blinking Content
Eliminate or limit blinking/flashing content to 3 seconds
Any flashing/blinking content (especially content in red) can cause seizures in people with photosensitive epilepsy as well as other photosensitive seizure disorders, so it should be limited and used only when necessary. Web pages that do contain flashing content, should limit the flashing to no more than three flashes per second and not use fully saturated reds in the content.
If you do have content that flashes/blinks more than three times per second, freeze the blinking content momentarily so it falls below the three times per second limit.
If you have a web video with a scene involving very bright lightning flashes (or other scenes with flashes), edit the video so the lightening doesn’t flash more than three times in any one second period.
Interactive Elements
Ensure that any action that uses a mouse, can also be completed by a keyboard.
People with carpal tunnel and other mobility issues often cannot use a mouse. While there are more and more input device and software options such as speech to text software and touchpads, keyboard accessibility remains an important input format for many assistive technologies
- Whatever the operation or behavior, make sure a mouse is not required.
- Try navigate the web page without a mouse. Use the following keyboard keys to navigate and interact with the web page all of its content:
- Tab,
- Arrow keys
- Enter
- Spacebar
Keyboard commands clearly provided (and common operating system and browser keyboard commands) may also be used.
- Could you complete the course without using a mouse?
Label buttons
All buttons that require interaction with the user should be clearly labeled with real text or alternative text.
Video & Audio
Is media player keyboard and screen reader accessible?
It is better to link out to media rather than embed it in your PowerPoint. Layers of technology make it difficult for assistive technologies to navigate. If you do embed video or audio make sure the players are keyboard accessible. (We know YouTube and Kaltura players are accessible). Also keep track of media that isn’t captioned or transcribed since you will be asked for it when there is a captioning accommodation.
Math and Science
Write math and science equations accessibly
Math and science equations, formulas and notations can only be read by screen reading technology if you use PowerPoint 2013 with MathType 6.9 for Windows. Otherwise, be prepared to somehow extract all the content and place it in a file format that is accessible. For more information, see the Math Accessibility Report.
Check accessibility & retrofit if necessary
Run the Accessibility Checker within PowerPoint 2016
(Mac users, you must have MS Word 2016 and the August 2016 update. Previous versions don’t have the built in checker.)
A great way to begin checking the accessibility of your Microsoft Word document is to use the built-in accessibility checker.
Please Note: The accessibility checker only checks .docx files
- Go to the Review tab when within your document.
- Click the Check Accessibility button
The Accessibility Checker panel will open to the right of the document. The accessibility checker provides you with a list of errors, warnings and tips. When you click on an error or warning, instructions on how to fix it appear below in “Additional Information”.
