View my course as a student
Brightspace allows instructors to view courses from the student view. This is helpful to ensure the course is set up in the appropriate manner and to determine that all content is accessible for students.
- What is required: A D2L Brightspace course
The Student View option can be a useful tool to make sure proper settings have been applied while building a course. It is particularly useful for verifying that date restrictions and visibility settings have been properly set up. The Grades area will allow you to see exactly what a student sees.
What can you do in Student View?
- View as Student means that you are still “you” – you simply lose access to the editing functions you have in your normal “instructor” role. This means if you post a discussion message or send an email while using View as Student, those will appear as if they come from YOU (i.e., with your name attached).
- View as Student is useful for previewing Announcements, Content, Assignments, Discussions, and other tools. Using this view, you as a student will not be able to see Draft items in the Announcements and Content, Hidden Assignments, or tools that are not available yet (based on dates) to students.
- To see a preview of Quizzes, instructors can choose the Preview function in the Quizzes menu without changing the View as Student, and actually take the quiz as if they were a student.
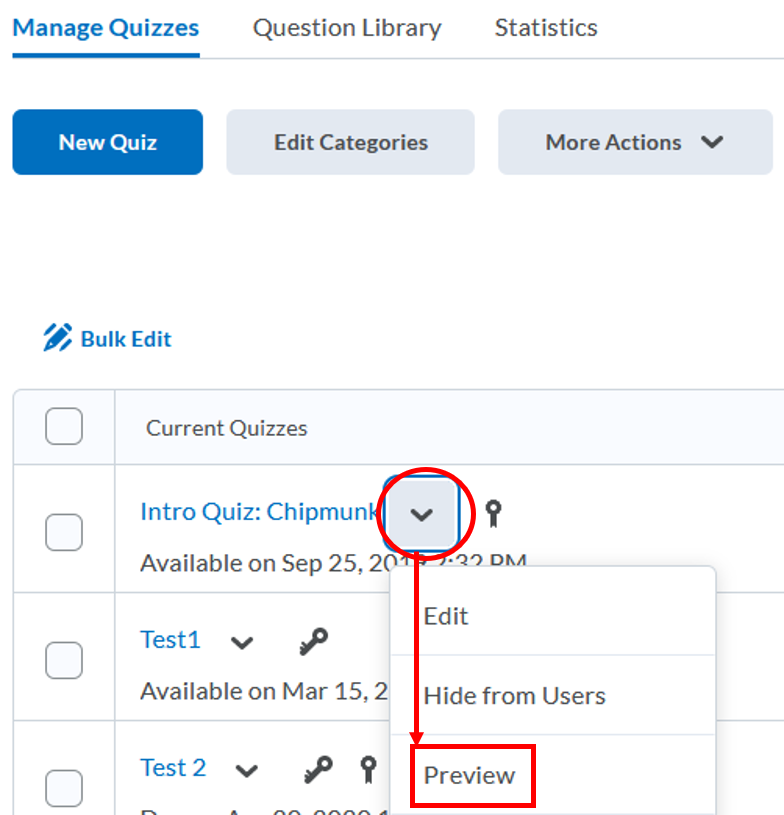
- Groups or any tool where the view is specific to an individual student will not work with the Student Preview option. You can’t test group enrollment using View as Student – you can neither be enrolled as a student in a group, nor can you self-enroll into a group when viewing as a student.
- In Grades, you can use the View as Student to see your own grades as a student. It is very useful, especially if you’re trying to check and make sure that your grade calculation is correct or not, or if you can see the final calculated or final adjusted grade after you release it.However, if you want to actually see your student’s grade, you can use the Preview function from the Grades tool.
- Follow the instructions on how to view actual student’s grades (Step 4, Option 2)
- In Assignments, you ca use the View as Student to submit an assignment as a student. It is very useful to see how your student would submit an assignment and see their score and feedback after you grade the assignment. They will be able to see the rubric and Inline Feedback (Annotation tool) as well. See how the student view from grades or from Assignments. However, if you want to view the assignment’s instructions, you can use the Preview function from the Assignments area inside the More Actions button without changing the View as Student. You can click on the Exit Preview button when you are finished reviewing the assignments.
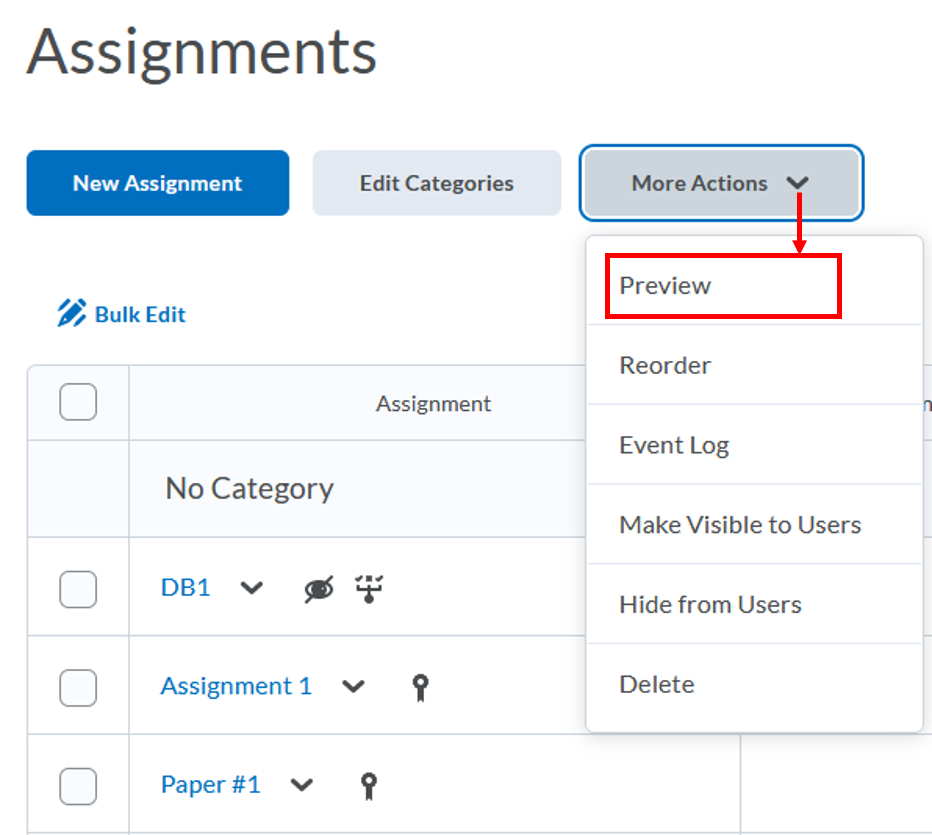
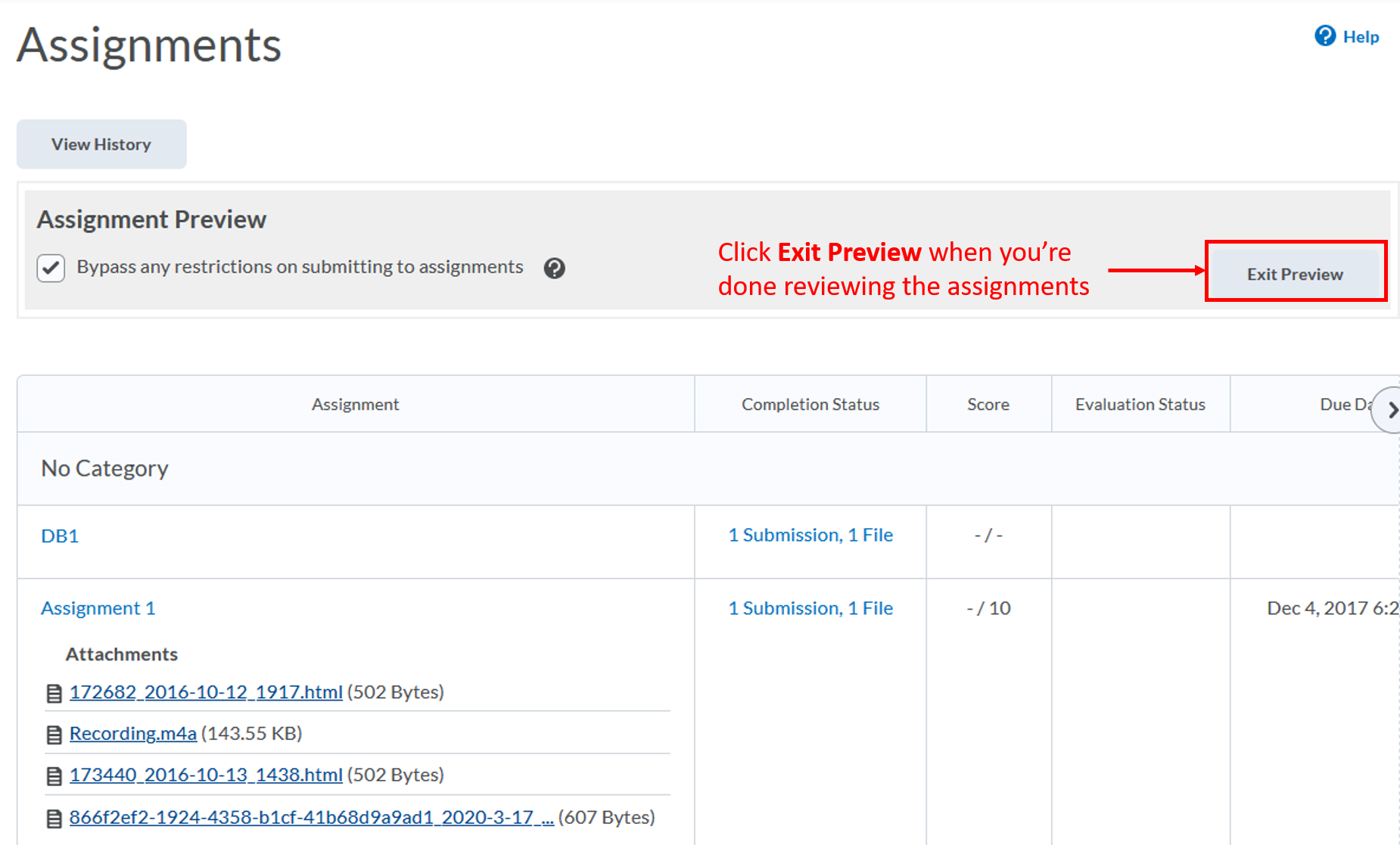
Switching to the Student View
You can access your course as a student to make sure that your students can view your content. Here’s how:
- Log in to Brightspace and click on your course.
- Click on your name at the top, right corner of the screen and click View as Student. If you have never done this before, click Change and select Student from the list.
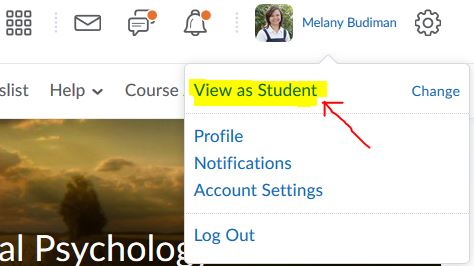
- You are now on the Course Home. You can see the the status on your name has changed to “[your name] viewing as a student. Check your course as a student.
- Items (such as (sub)modules) which as a teacher you have given the status Draft, are not visible in the View as Student mode; students therefore do not know that these exist. If a (sub) module has been Published but its release date is still in the future, students will be able to see the module’s name (for example: Course Content second week), but they will not yet have access to it. You can use this deliberately: you can give students a hint of what is coming without actually giving them access to the course content just yet.
- Items with a release condition are also not visible in the preview mode.
- When you’re done and need to go back as an instructor, click on your name again at the top, right corner and click the X next to Viewing as Student.
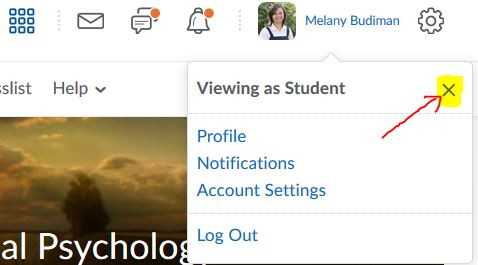
Using Preview vs. Student View (View as Student)
The Role Switch (View as Student) and the Preview links in various tools (EXCEPT Grades) are both designed to show an instructor what an “average” student sees. However, because neither Role Switch nor Preview is actually associated with a real USER in the D2L database, operations you perform in Role Switch or Preview do not have the same effect as when a real student performs them.
In other words, since there’s no real user attached to the Role Switch or Preview, there is no place for the instructor to *see* a quiz attempt or a file submitted to an Assignment. Additionally, the Role Switch “student” will not see Discussions, Quizzes, or Assignments with group, date, or other restrictions.
Questions
While there are some tools and functions you will not be able to test fully from a student perspective unless you are an actual registered student in the course (for example, Groups), you can contact the Online Faculty Helpdesk (971-722-8227 or dlhelp@pcc.edu) to check those tools and functions for you in your live course sites.
