Submit Assignment on student’s behalf
You can submit an assignment on behalf of your student if they send the assignment via email or on paper or observed in person, after the assignment past the due and/or the end date. This is also for evaluating non-submissions and external submissions assignments.
- Who is this for: Online Instructors
- What is required: A D2L Brightspace course shell and an Assignment area
Steps
- Go to the Assignment link in the navbar
- Click on the Assignment’s name to view submissions
- From the Users tab, click Show Search Options link
- Select “Users without submissions” from the Submissions list
- Click the Search button (magnifying glass icon above)
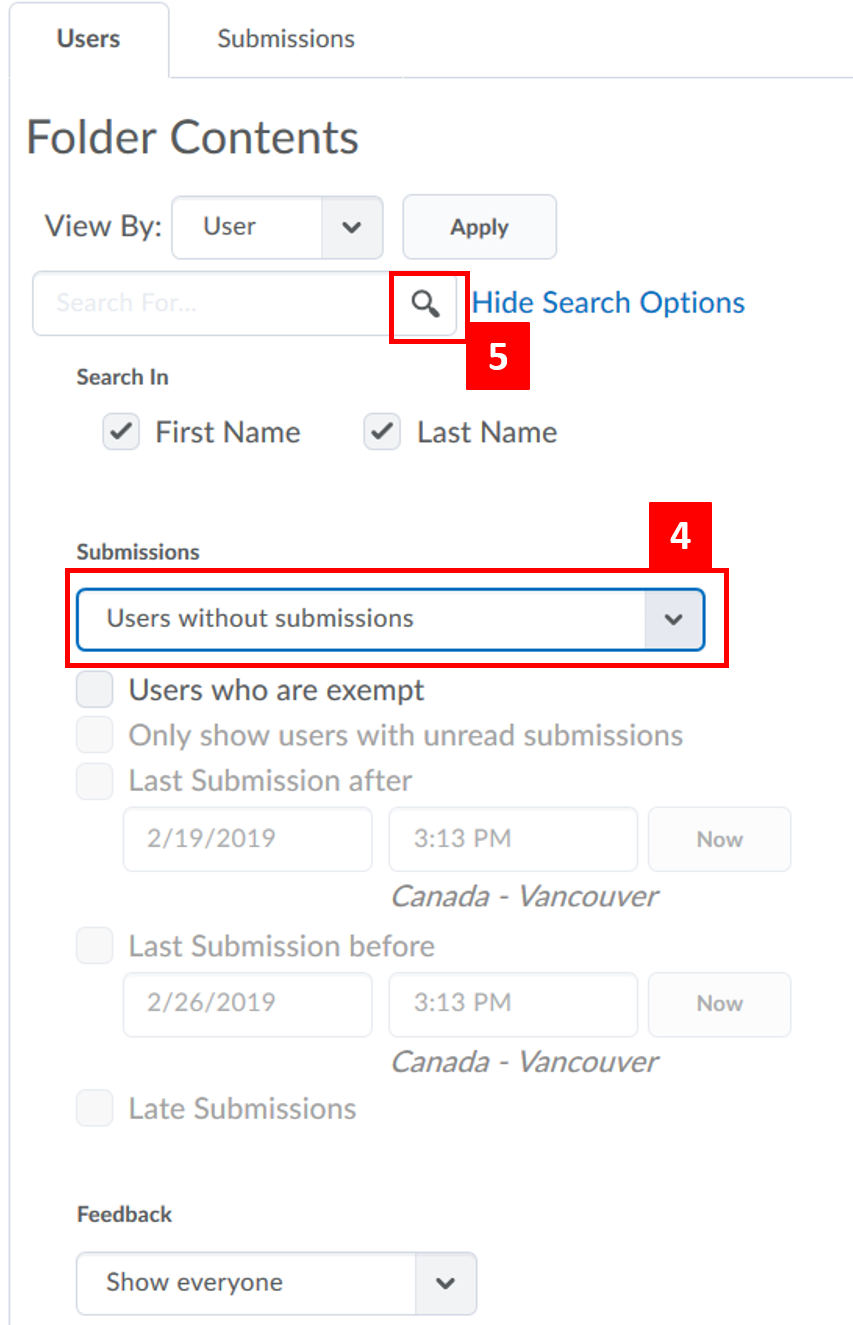
- You should see a list of students who haven’t submitted any assignment. Click Evaluate next to the student you would like to grade
- Click Add a file to add the student’s assignment file (if available or if student send it to you via email). You can also add your own feedback file.
- Provide student’s grade when you’re ready in the Score text area. Feel free to add audio or video feedback using the Record Audio or Record Video (limited to 3 minutes and as an attached file that students need to click). If you use a rubric, you can also assess using the rubrics tool.
- Click the Publish button to save the changes. You can click Save as Draft if you’re not ready to release the assessment to the student.
If you need to retract or make changes to the grade after you publish, repeat step 3 through 5 to find the student again and click on Published link. After making your changes, Update, or if you retract your assessment, click Retract
