Using Video Note in D2L
We recently added Video Note, a new D2L tool that allows a simple way to record video using your computer’s webcam and instantly publish it in your D2L course.
You may find this new feature helpful when you want to add media content, create a more personal touch, or improve engagement with your students.
Instructors can use Video Note to do the following:
- Create a new topic in Content area
- Add a Description to a Module or a topic in the Content area
- Create an Announcement on the course Homepage
- Provide Instructions when creating a Submission Folder for Assignments
- Provide a feedback on students’ Assignments
- Give a description of a new topic in Discussions or make a post on a Discussion topic
- Give students feedback in the Grade book
- Compose an email inside of D2L
- … and any other place where D2L HTML editor is available
Video Note is also available for students in these areas:
- When adding comments to uploaded assignments in a Submission folder
- When posting a new thread or replying on someone’s thread in Discussion topic
- Composing an email inside of D2L
We find the Video Note tool is the easiest video solution currently available in D2L.
Where can I use it and who can use it?
This tool can be used anywhere in D2L where you can find the standard HTML editor like this one:

Limitations
- The recordings with Video Note are limited to 3 minutes. It might be just enough for a basic announcement or a feedback. If you are looking to create longer videos, please consider using Kaltura. Files uploaded on Kaltura can be embedded by instructors in all the applications mentioned above, but this tool is not available to students.
- Recordings posted in Content, Assignments and Discussion topic details can be copied from course to course. But since they can’t be captioned, it’s a better idea to have longer-term videos created and uploaded on Kaltura.
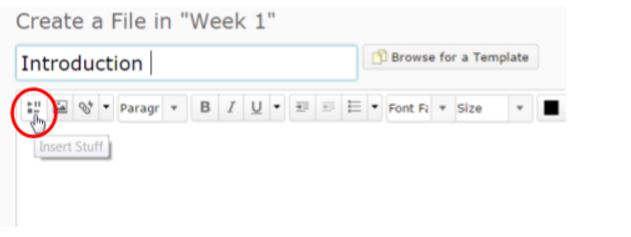
- You cannot download or embed the files created by Video Note, they can be only played in D2L where you created them.
Creating Video Note
- Open an HTML editor anywhere in mentioned above applications and locate Insert Stuff tool in the upper left corner of the panel.
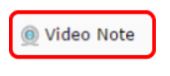
- Click on Insert Stuff icon and a new window will pop up. Locate Video Note icon and click on it.
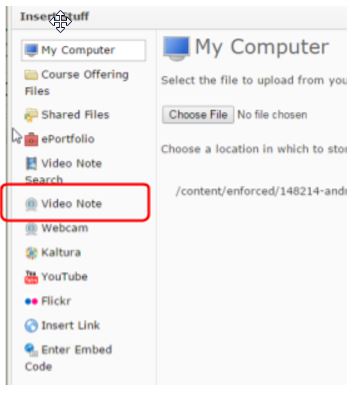 Don’t get confused with webcam tool. We don’t recommend the Webcam tool.
Don’t get confused with webcam tool. We don’t recommend the Webcam tool. - Click on Video Note tool and you should be able to see your computer’s webcam video on the screen. You may need to give your browser permission to access your webcam and microphone. You can start New Recording.
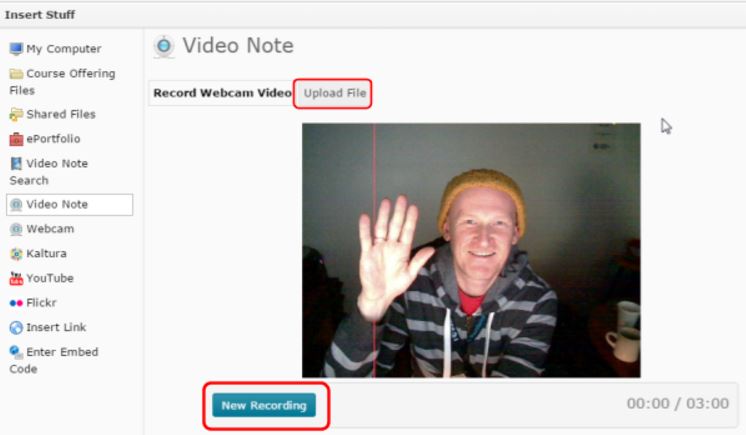
- Click on New Recording to start the recording and keep your eye on the time meter. There is a 3 minutes limit. Click Stop Recording to finish.

- Now you can review the recording you made. Roll the cursor over the video and you should be able to see the video player’s controls for adjusting the audio volume, to pause/play the video and play video on the full screen.
If you don’t like your recording, click New Recording for another take.
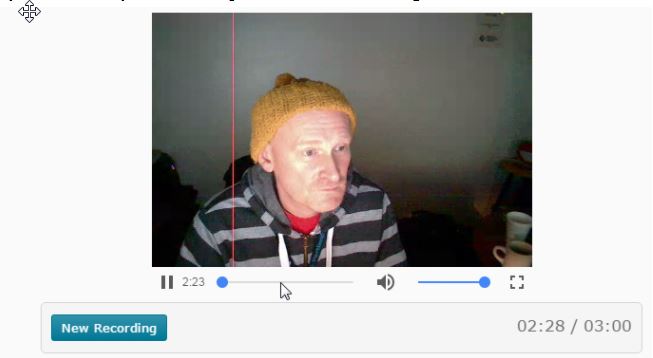
- Click on Next button at the bottom of this screen to proceed to the next step
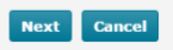 .
. - It may take a little bit of time for D2L to process and give you the next window
 .
. - You need to provide Title and Description for your recording on the next screen. The more descriptive you are, the easier it is to know what the video is about later.
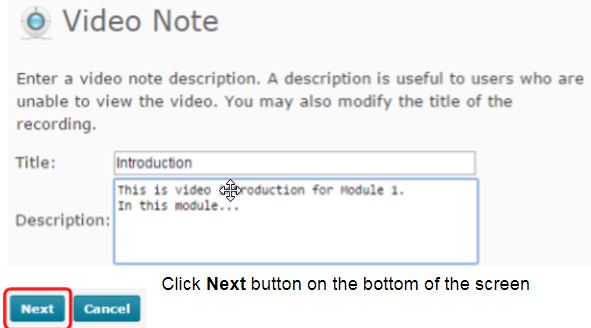
- The next screen will inform you that the Media is being prepared. You can click on Refresh Preview to review the recording again.
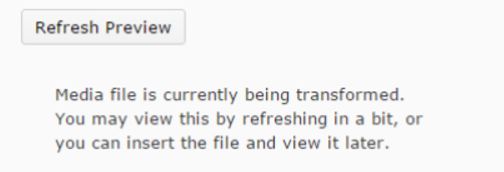
- You don’t have to wait for D2L to transform the video. Click Insert button, that will place your video on the page.
The video will appear when it is ready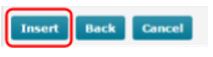 .
. - Finish your post and close HTML editing by clicking on Update button:

- Now you and your students should be able to see the video post. The video player will have controls for adjusting the audio volume, to pause/play the video and play video on the full screen.
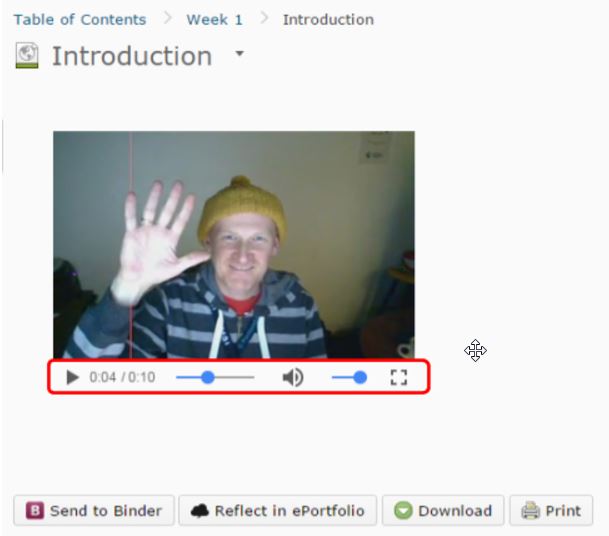
If you any questions on how to use the program, please feel free to contact an Instructional Technology Specialist.
