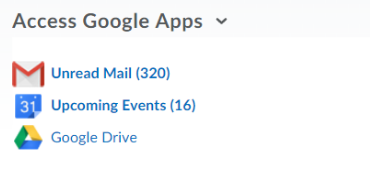What’s New in D2L Brightspace?
On June 20th, D2L Brightspace got a new “paint job” and is now mobile friendly! With the exceptions of the My Courses widget and email, D2L functions exactly the same. Here is what you need to know about the visual update.
How does Gmail work with D2L Brightspace?
Messages sent from within D2L automatically go to your PCC Gmail. You can also respond to student emails from your PCC Gmail account. Not only does this reduce confusion, it allows you to respond quickly from your mobile device! Here’s a quick preview of the change:
For more information on how to organize class email in Gmail, go to Using Gmail in D2L Brightspace and read the section titled How do I keep track of class email.
Note: Please remember to update the contact information in your class. The old “user@online.pcc.edu” address will no longer work.
How does the My Courses widget work?
The My Courses widget got a major overhaul. Now each course is associated with a picture for easy identification and selection. When your course is created D2L Brightspace will randomly select an image for you, but you can change it easily! There are over 3000 images available or you can add your own. In addition, you can now choose which courses show up in your My Courses widget. To learn how to Pin, unpin, and change course images watch the following video:
What is Google Drive Integration?
Using Google Drive integration in D2L
The college provides all students, staff, and instructors with a Google Apps for Education account, which includes Google Docs, Sheets, Slides and a cloud storage tool called Drive that make up a robust office software suite. You can use these applications to create course materials without having to rely on Microsoft Office. All files can be shared and linked in D2L with ease. Your students can use these applications to complete most course work without having to buy additional software. They can also submit assignments from their Google Drive within D2L Brightspace.
Enable Google Apps integration
Before you can take advantage of the Google Apps integration, you must authorize D2L Brightspace to access your PCC Google Apps account. This links your two accounts so that you can submit work from Google Drive within D2L.
- Log in to your D2L Brightspace account.
- The first widget on the right (at top) the Access Google Apps widget.
- Click Authorize and follow all the prompts to allow Google Apps integration.
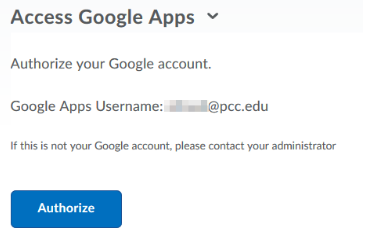
- When done you should notice icons and links for Gmail, Calendar, and Google Drive.