Importing TestGen quizzes into D2L Brightspace
You can use TestGen to easily create a test bank of quiz questions, preview the questions and make changes, and upload it to a D2L course.
- Who is this for: All Instructors
- What is required: A D2L course shell and TestGen software from the publisher
Preparation
- You will need to install the TestGen application on your computer. Go to pearsoned.com/testgen and click the DOWNLOADS link. When prompted to sign in, use the same username and password that you used to download instructor resource files from this site.
- Once you have the TestGen software installed, you can download the appropriate test bank.
Step 1: Creating a quiz in TestGen
- Open TestGen application on your computer.
- Under Create New on the TestGen menu, choose Web Test.
- When asked to specify a Web platform, choose Desire2Learn and click the OK link.
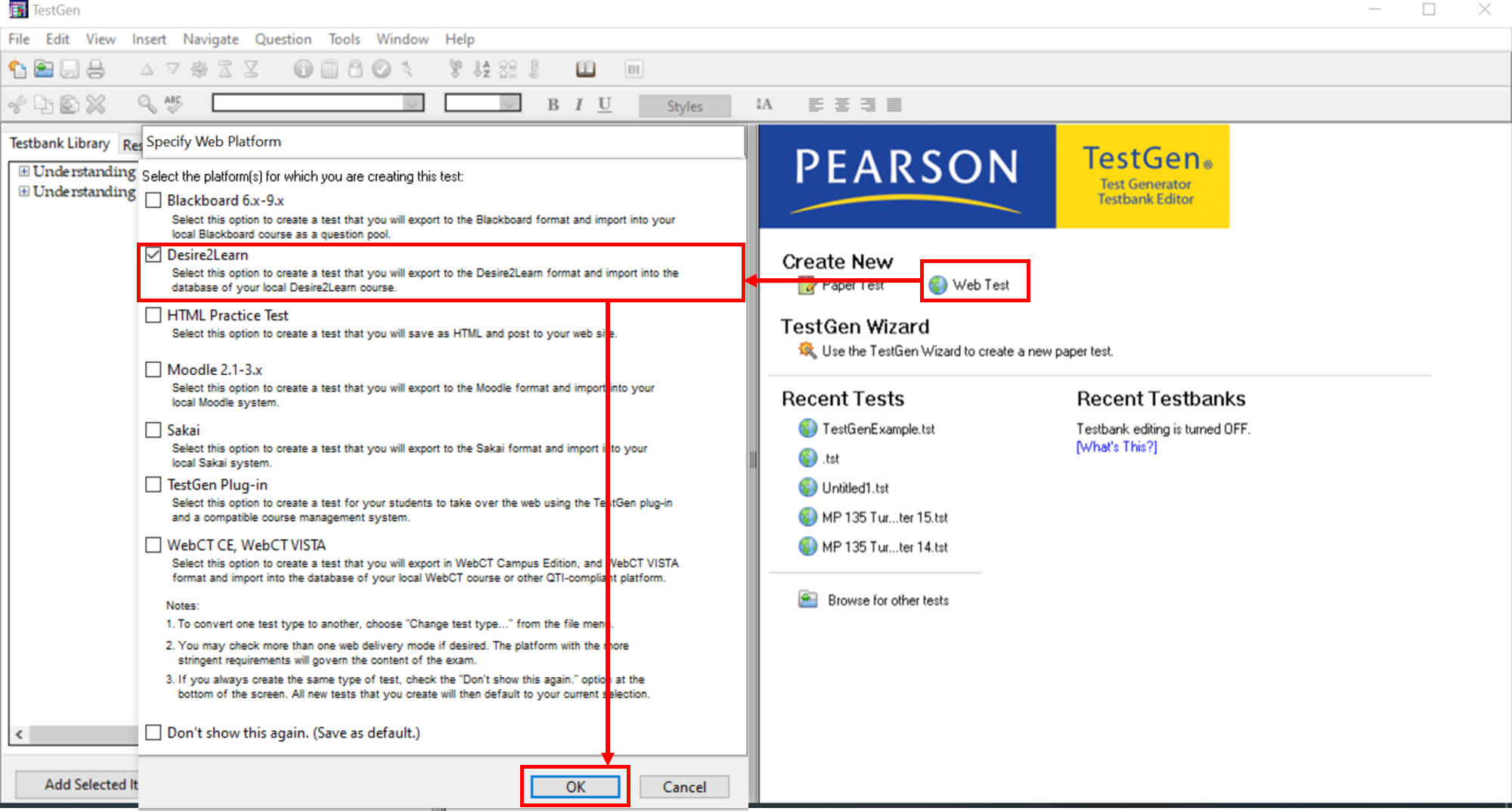
- Expand the content on the left frame of the screen to view questions by chapter and question type.
- Choose the question(s) you want to add and click the Add Selected Items button at the bottom of the screen.
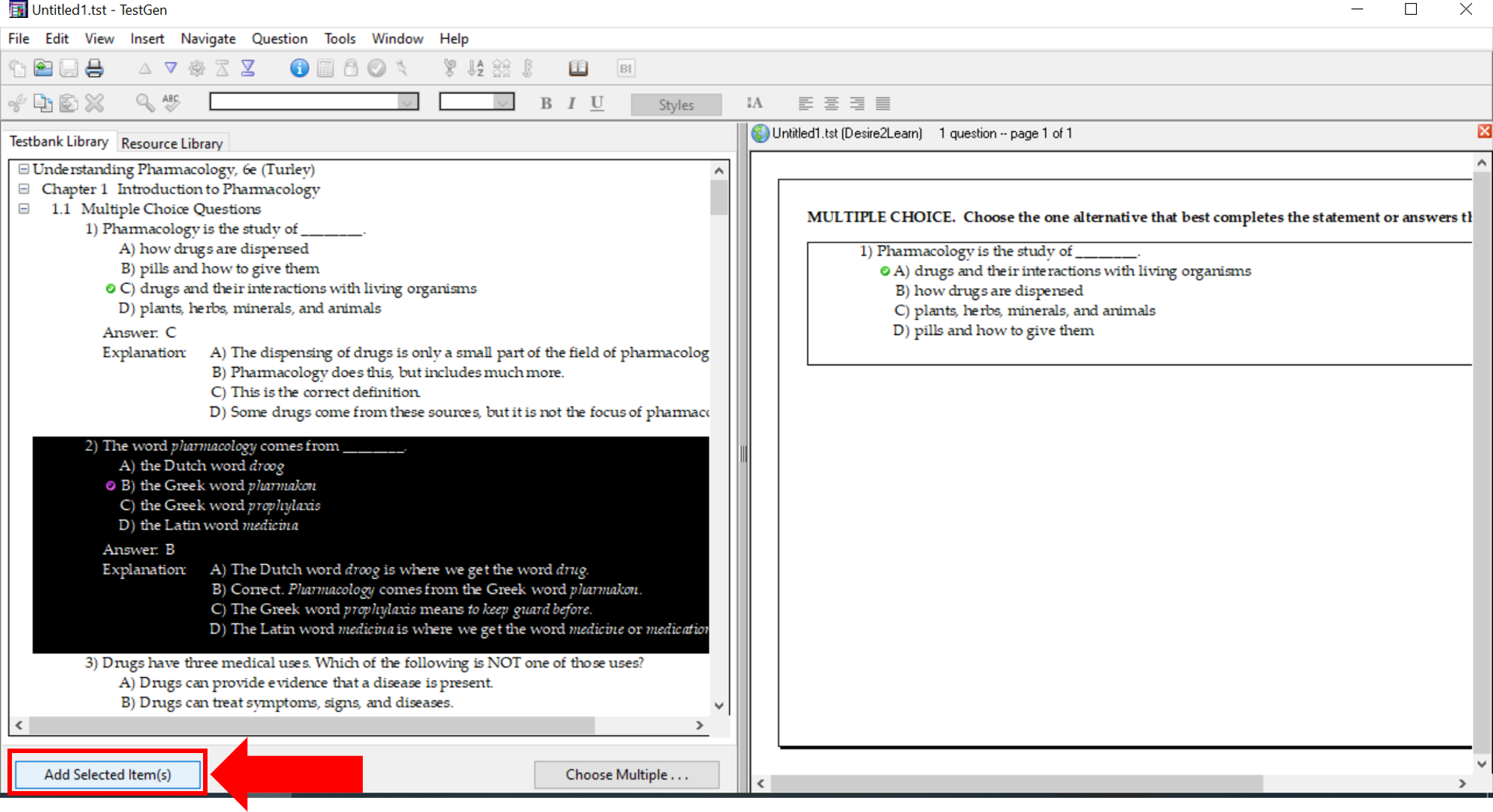
- When you have added all the questions for your quiz, click File on the menu and click Save. Be sure to give your quiz an identifiable name.
NOTE: You can combine questions from multiple chapters and add questions for a single quiz or question pool.
Step 2: Export from TestGen and create the zip file
Option 1: Export Questions into D2L Question Library area as a Question Pool
- Watch the video tutorial on Import TestGen tests to Brightspace by D2L (2:03, updated 7/14/2020).
Note that in the video (0:07), it shows choosing Blackboard 6.x 9.x, just follow the video instructions AS IS.
Option 2: Export Questions directly into D2L Quizzes area as a Quiz
- Click File in the menu bar.
- Choose Export.
- In the Export Test window, click on the drop-down for Export Exam To: and choose Desire2Learn.
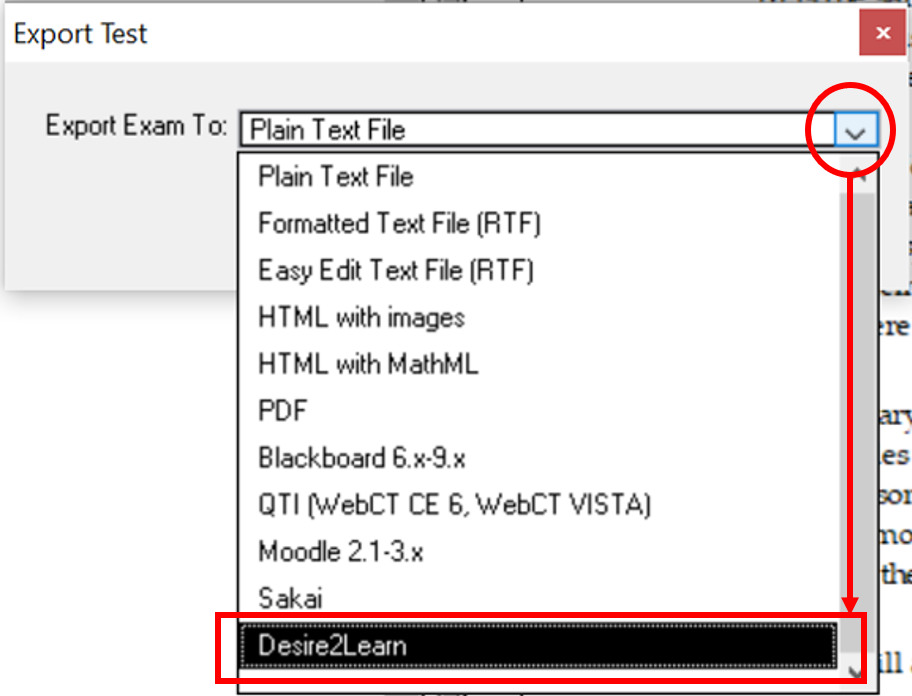
- Click the OK button.
- By default, it will try to save the zip file in the same location where you opened up your questions from. If you want to save it in another location, change the location now (i.e. Desktop). Enter a name for the file name when prompted. It can be the same name you used to save your quiz.
Note: Don’t include any symbols in the file name (dash, space, or underline should be ok).
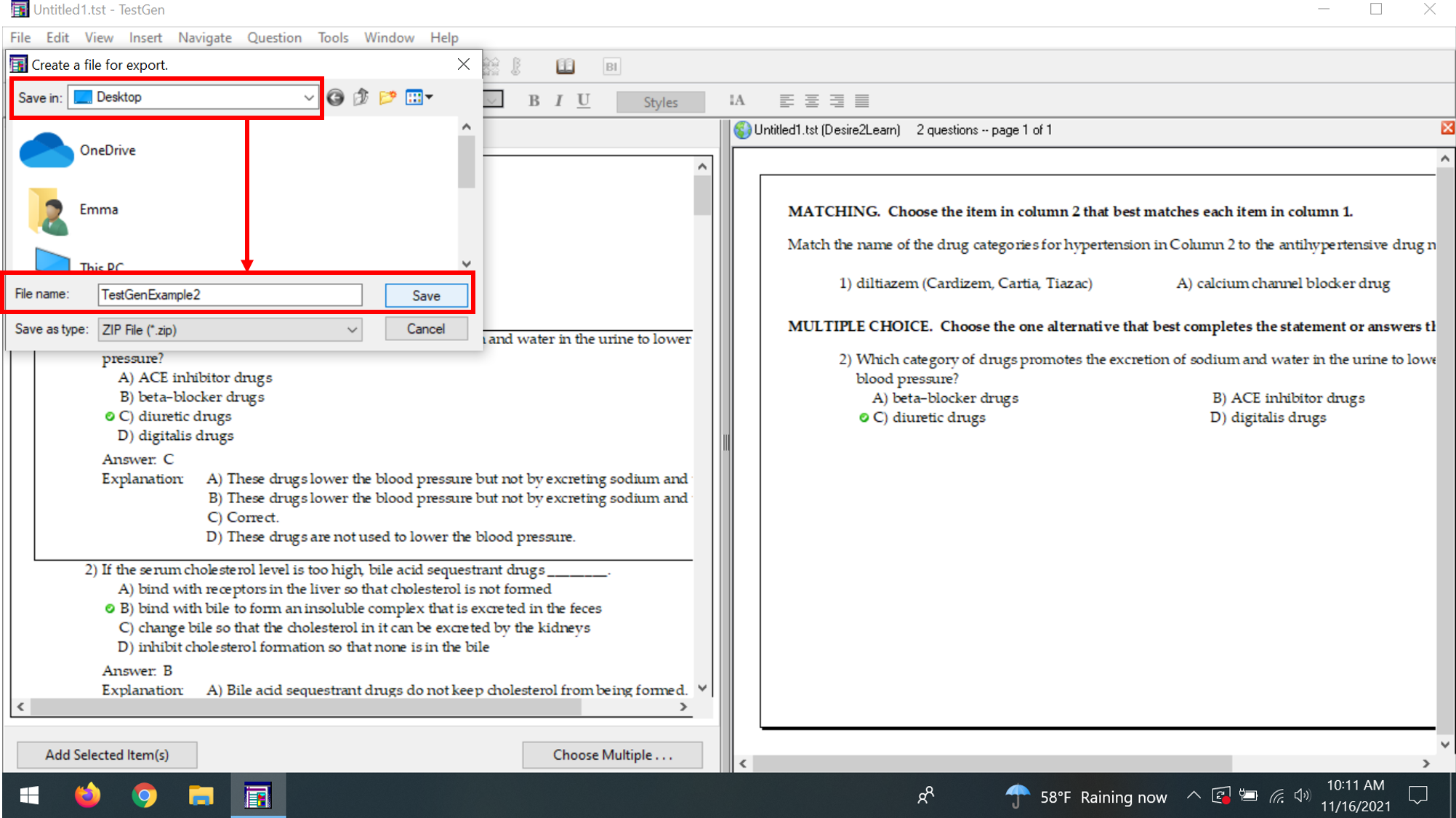
- Click the Save button.
NOTE: If you have more question pools or quizzes to create, repeat the steps for your chosen option, then proceed to Step 3: Import into D2L Brightspace.
Step 3: Import into D2L Brightspace
Note: you can only import one file at a time. So repeat these steps if you have multiple files to import.
- Enter your course in D2L.
- Select Course Admin from the course navbar.
- Click Import / Export/ Copy Components.
- Choose Import Components, choose from a course package and click the Start button.
- In the Import Course Package window, choose one of the following:
- Click the Upload button and browse for the .zip file that you exported from TestGen in step 2 (i.e. Desktop). Select the file and click the Open button. OR
- Drag and drop the zip file that you exported from TestGen in step 2 inside the Upload box area.
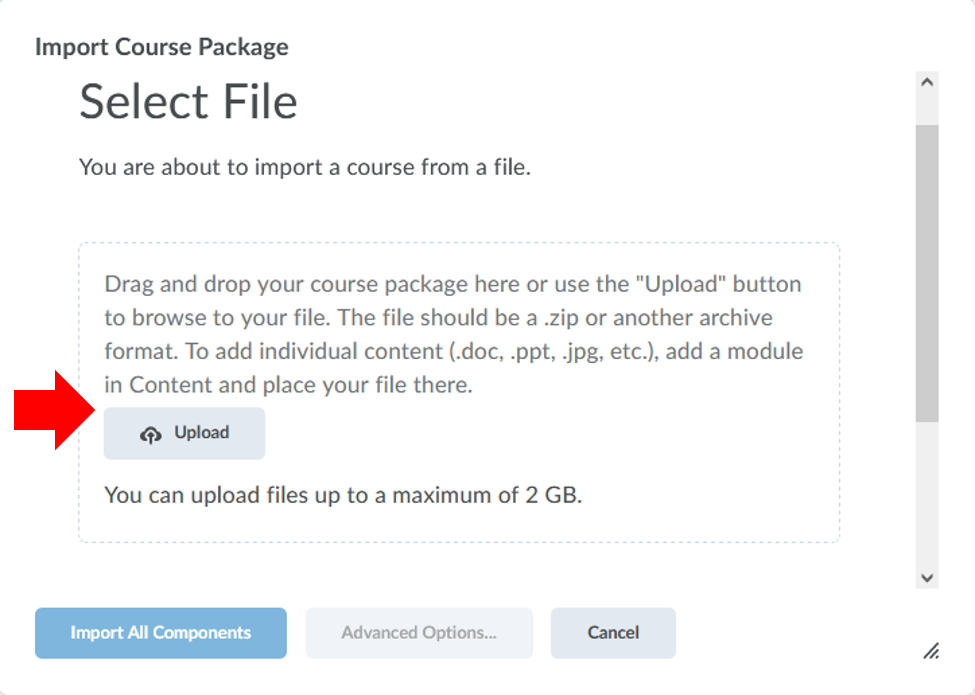
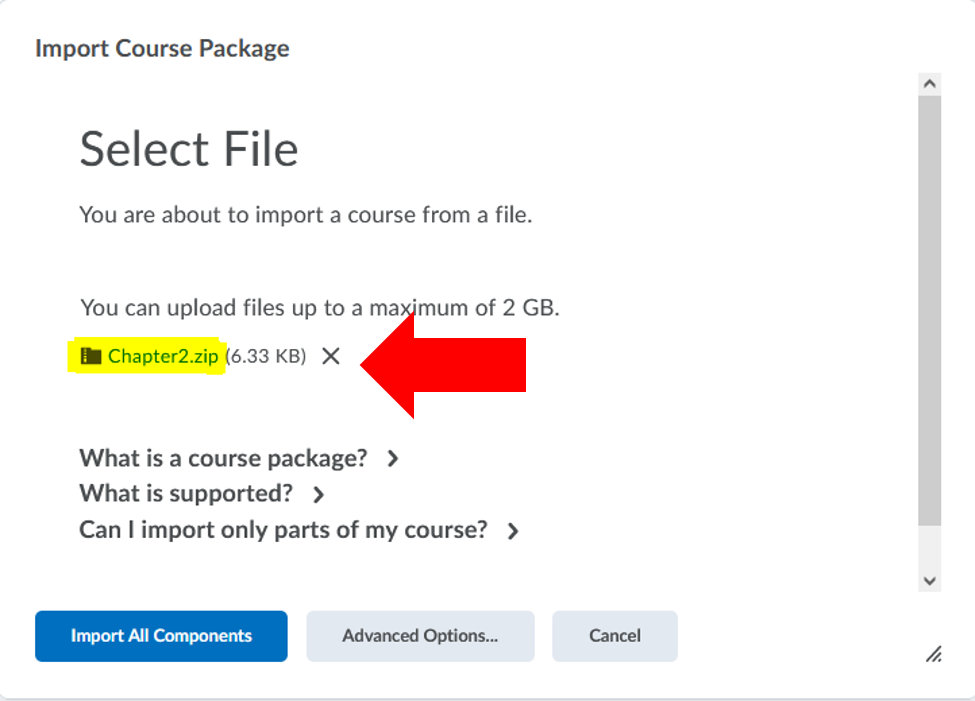
- Click the Import All Components button.
- Wait until the whole process is complete. You should see 3 green check marks to indicate that your file has been successfully imported.
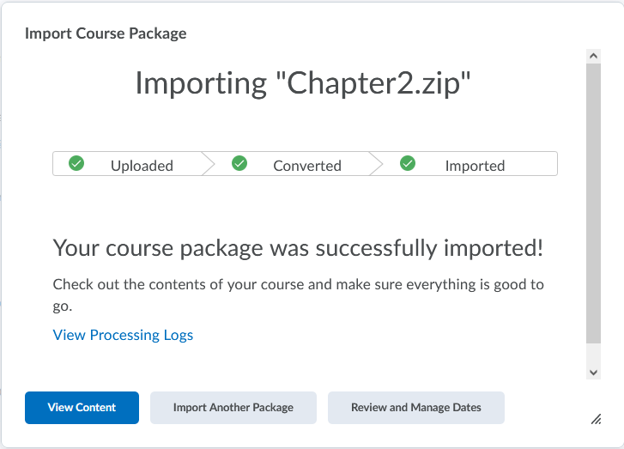
- If you have more files to import, click Import Another Package and repeat steps 5 through 7. Otherwise, click the View Content button.
- Click on Quizzes from the course navbar.
- If you followed Option 1 in Step 2, your questions will be in the Question Library.
- If you followed Option 2 in Step 2, your questions will be in the Quizzes area.
Important Note:
- Be sure to double-check the question type of your imported questions. Sometimes the TestGen software will import Short Answer (SA) questions into D2L as Written Response (WR) questions. This is important because SA questions can be automatically graded while WR questions must be manually graded. It is fine to have both, but just be aware that WR questions that end up in a quiz will not be automatically graded.
