Approving Time Sheets
1. Select “Approve or Acknowledge Time” and click “Select”. 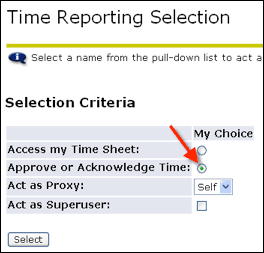
2. Select the Department, Pay Period and Sort Order and click Select. This can be tricky because the Pay Period that is showing may not be the period you need to approve for. 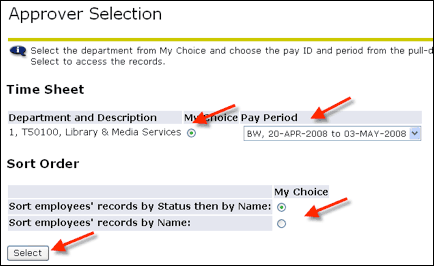
3. The Department Summary displays a list of time sheets “Pending” approval (or already approved). Click on the name to view the time sheet detail. 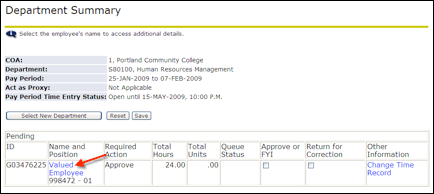
4. Review the time sheet. You may have to scroll over to see everything. 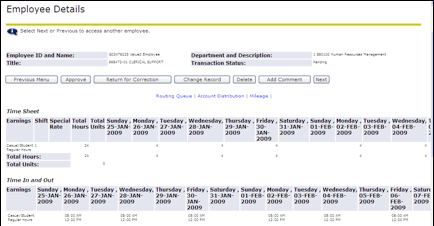
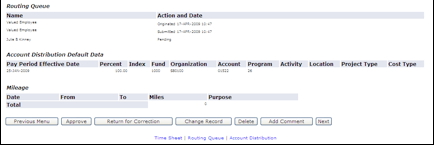
5. After reviewing the timesheet, take the appropriate action by selecting from one of the buttons provided at the top and bottom (they are the same) of the timesheet. 
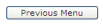 This returns you to the “Department Summary” page.
This returns you to the “Department Summary” page.
 This approves the timesheet.
This approves the timesheet.
 This returns the timesheet to the employee so the employee can make corrections.
This returns the timesheet to the employee so the employee can make corrections.
 This allows you to change the timesheet. This should be used when a correction needs to be made and the employee will not be able to make the correction themselves in time.
This allows you to change the timesheet. This should be used when a correction needs to be made and the employee will not be able to make the correction themselves in time.
 This deletes the timesheet. Be really sure you want the entire timesheet to be permanently removed before selecting this button.
This deletes the timesheet. Be really sure you want the entire timesheet to be permanently removed before selecting this button.
 This allows you to enter a comment on the timesheet record.
This allows you to enter a comment on the timesheet record.
 This takes you to the next employee’s timesheet in your list.
This takes you to the next employee’s timesheet in your list.
